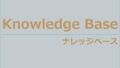最近では、名刺管理アプリの機能も多様化しています。
オンラインで名刺交換できたり、AIがマッチングを行い、繋がりがありそうなユーザーをピックアップしたりと、その機能は様々です。
しかし、あまり多様な機能は必要とせず、
シンプルに名刺管理だけしたいと思っている人は多いと思います。
今回は、そんな方に向けて、筆者が普段使っている
「GoogleKeep」での名刺管理方法をお伝えしたいと思います。
繋がりたくない名刺管理アプリは、GoogleKeepがおススメです。https://t.co/d4BxIQDKUt#o現場で役立つIT pic.twitter.com/UD3tQAODRX
— 古澤シンジ 🧭 ITコーディネータ職人 (@Shinji_DXshock2) June 29, 2021
なお、記事の後半では「Google Workspace」の利用で、名刺を含む
あらゆるデータを検索できる「CloudSearch」についてもご紹介しています。
ぜひ、最後までご覧ください。

名刺管理も含めて、リモートワークのツールはたくさんあると思いますが、下記の記事では「GoogleWorkspace」だけで一元管理する方法について解説していますので合わせてご覧下さい。⇒GoogleWorkspaceで簡単に始めるテレワークを詳しく見る
シンプルに名刺保管管理だけしたい
今回は、「GoogleKeep」での名刺管理についてのお話ですが、
筆者自身、これまで色々試してきました。
- Sansan
- Eight
- Wantedly People
などなど。
そのどれもが、多種多様な機能を持っており、年々、その機能がアップデートしています。
便利な反面、機能が複雑化
元々、名刺管理というと、スマホで名刺を撮影し、
OCRでデータ化、必要な時に検索できるというものがほとんどでした。
最近の名刺管理アプリは、AIなどで
便利になる反面、その機能が「本当に必要かな」と思う時もあります。
GoogleKeepで落ち着いた理由
クラウドを利用したツールは、他にもたくさんあります。
様々なツールアプリをインストールした結果、
スマホの画面がアイコンでいっぱいになったり、
気づいたら不要なサブスクが増えてしまったりと、
管理が煩雑になってしまっている気がします。
改めて検討した結果、Googleで一元管理する事にしたのです。
GoogleKeepでの名刺管理方法
そもそも「GoogleKeep」は、メモアプリです。
しかし、GoogleKeepはとても高機能で、OCRも高精度なものです。
それでは、
具体的に「GoogleKeep」での名刺管理方法をお伝えします。
なお、今回は公開用に適当に作成した名刺を用いていますのでご了承下さい。
1.名刺を撮影
「GoogleKeep」での名刺管理はとても簡単です。
GoogleKeepをスマホで起動したら、右下の「+」アイコンをタップします。

右下の「+」アイコンをタップ
続いて、”タイトル”や”メモ”は空欄のまま、
今度は、左下の「+」アイコンをタップして、
「写真を撮る」
から、カメラを起動して名刺を撮影します。
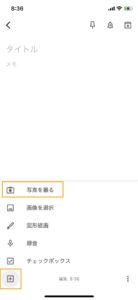
左下の「+」アイコンから「写真を撮る」

名刺の写真を撮る
以上!
簡単ですね!
必要に応じて「ラベル」を設定しておくと良いでしょう。
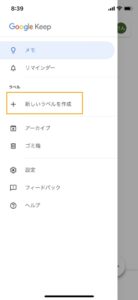
ラベルを作成
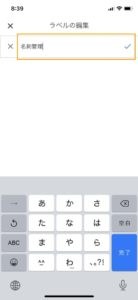
ラベル作成
2.名刺を検索
メモを検索するのと同じように、
検索すると、撮影した名刺が検索結果として表示されます。
会社名を検索すれば、その会社の名刺が検索結果として表示してくれます。
名前を検索すれば、
検索結果に名前が含まれる名刺を表示してくれます。
また、「デザイン」「コンサル」などと検索すれば、
画像にテキストが含まれる名刺を結果として表示されます。
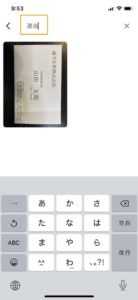
検索方法
3.データ化したい時だけOCR
普段は、必要な時に検索すれば充分だと思いますが、
会社の住所等をデータで抽出したい時があります。
その場合、画像をタップした後、右上の操作から
「画像のテキストを抽出(PCの場合はその他のアクション)」で、
画像の文字をテキスト化してくれます。

OCRで画像からテキスト抽出
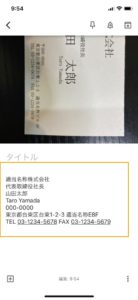
テキスト抽出結果
使いこなしたい便利な機能
また、
他の機能を組み合わせると、便利な営業支援ツールになります。
💡個人的に大好きな
『 Google Keep 』
の機能を改めて確認・図解しました。
インプットした情報はすぐにデータ化。あらゆるデバイスからアクセス。
画像内のテキストも検索で拾ってくれるので、私は名刺管理にも使っています。#o現場で役立つIT pic.twitter.com/ulchFHFM3N
— 古澤シンジ 🧭 アナログIT経営コンサルタント (@Shinji_DXshock2) September 4, 2021
例えば、
- 相手先との取引履歴
- 営業のタスク管理
- アポのスケジュール管理
など
複数のメンバーで編集も共有して管理できます。
名刺の共有とタスク管理
「GoogleKeep」の共同編集から、他の人と名刺を共有する事ができます。
共有して検索、閲覧するだけでなく、メモの内容を共同で編集する事が可能です。
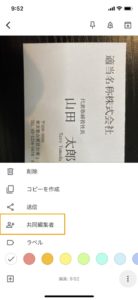
共有して共同で編集できる
リマインダーをセットでアポ管理
「リマインダー」に日時をセットすると、自動でGoogleカレンダーに登録されます。
Googleカレンダーも共有が可能ですので、
誰が、いつ、どのように繋がったかもすぐ把握できますね。
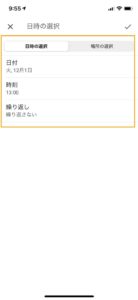
リマインダーをセットするとGoogleカレンダーに自動で反映
「Google Workspace」でさらに便利
「Google Workspace(旧G Suite)」は、GoogleKeepをはじめ、
Gメール、Googleドライブなどが包括された、総合的なワークツールです。
PCからはブラウザで、スマホやタブレットからはアプリで、
全てのツールを一元管理できます。
あらゆるデータを検索
中でも、検索ツール「CloudSearch」は、「Google Workspace」内の
データを全て検索してくれる優れもの。(※)
※Business Standardプラン以上で利用可
その検索対象は、ファイル名だけではありません。
Gメール本文、ファイル内容、画像、音声データからも拾ってきてくれます。
これはまさに、
「自社だけのGoogle」といった感じ。
個人アカウントにはない充実のサポート
Googleの個人アカウントでは、
何か困った事があってもGoogleのサポートはありません。
ですが、「Google Workspace」は月680円からと安いだけでなく、
個人アカウントにはないサポートも受けられますので安心です。
最初の14日間は無料で利用できますので、ぜひ試してみてください。

さらに、「Google Workcpace」と、NASネットワークドライブを組み合わせると、社内のあらゆるデータを一元管理できます。BCP対策としてもおすすめ。NASについては、下記の記事をご覧下さい。
小さな会社のバックアップ計画
📌社内データをNASに自動バックアップ
📌NASとGoogleドライブを同期社内データを失ってもNASにあります。NASが破損してもGoogleドライブにデータがあります。Googleを使うのは検索に優れているためです。
⬇️NAS(ナス)についてはブログでhttps://t.co/HWNUVvgqn8
— 古澤シンジ 🧭 アナログIT経営パートナー (@Shinji_DXshock2) October 22, 2021
「GoogleKeep」で名刺管理のまとめ
いかがだったでしょうか。
今回は、「GoogleKeep」での名刺管理について、
- 多様な機能は必要なく、シンプルに名刺管理だけしたい
- GoogleKeepでの具体的な名刺管理方法
- 共有やリマインダーなど使いこなしたい便利な機能
についてお伝えしました。
この記事を参考にして頂き、「Google Workspace」で生産性を高めましょう。

「GoogleWorkspace」の使い方については、下記の記事で詳しく解説していますので合わせてご覧下さい。⇒GoogleWorkspaceの使い方について詳しく見る
GoogleKeepで名刺管理に関するよくある質問
Q.名刺の両面を保存できますか?
A.名刺の両面の写真を撮って保存できます。また、写真以外にも、例えばチラシ等の写真や手書きの描画、音声データなども保存できます。
Q.個人の無料版とGoogleWorkspace版の違いはなんですか?
A.容量やセキュリティ、稼働安定性、企業での管理や統合などの面で、個人版よりも優れているようです。