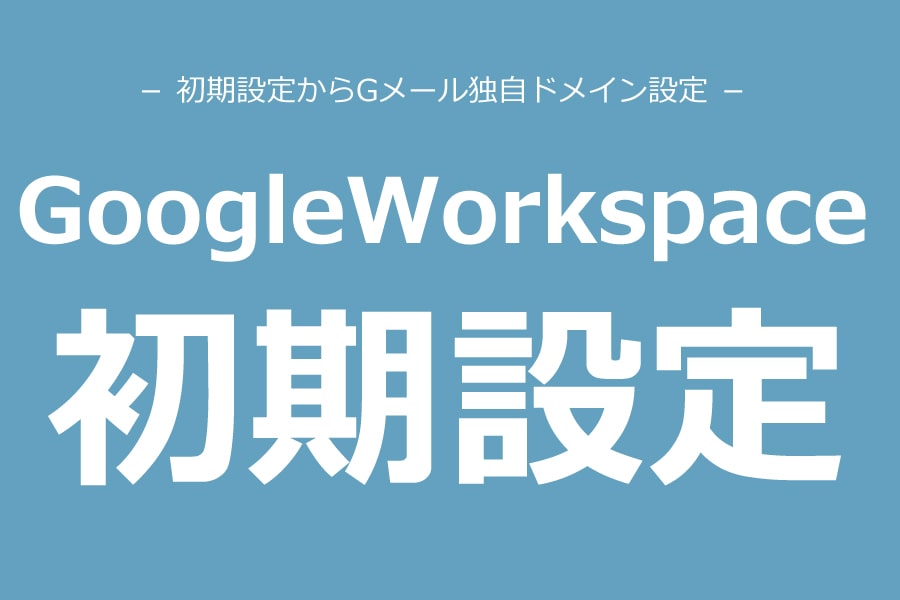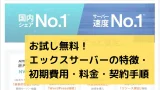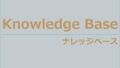2020年10月に「G Suite」がリブランドされ、「Google Workspace」となりました。
- GメールやGoogleカレンダー
- Googleドライブ
- Googleスプレッドシート
- Googleドキュメント
- Googleスライド
などが包括された、統合的なワークツールとして、たいへん便利なサービスです。
料金も安く、例えば「Business Starterプラン(小規模ビジネス用)」だと、
1ユーザーあたり600円台からと利用しやすい設定になっています。
今回は、「Google Workspace」の使い方について、
アカウント作成からGメール設定までの初期設定について解説したいと思います。

なお、この記事の通り設定したが、独自ドメインでメールの送受信ができない、という場合は下記の記事をご覧下さい。⇒独自ドメインGmailで送受信できない場合の対処方法について詳しく見る

GoogleWorkspaceアカウントを作成する
Google Workspaceは14日間無料で試す事ができます。
本番アカウントで導入する前に、まずは、テストアカウントを作成し、実際に使ってみる事をおすすめします。
まだ、アカウントを作成していない場合は下記ボタンから詳細をご確認下さい。
なお、今回は自社ドメインを既に持っている場合での設定を想定しています。
1.必要な情報を整理する
まずは、必要な情報として、
・ドメイン
・新しく作成するアカウント名(※)
を用意します。
情報が整理できたら、下記画面から登録を開始していきます。
まずは、最安の680円プランで大丈夫です。(14日間無料、アップグレード可能)
2.ビジネス名と従業員数
ビジネス名と従業員数を設定します。
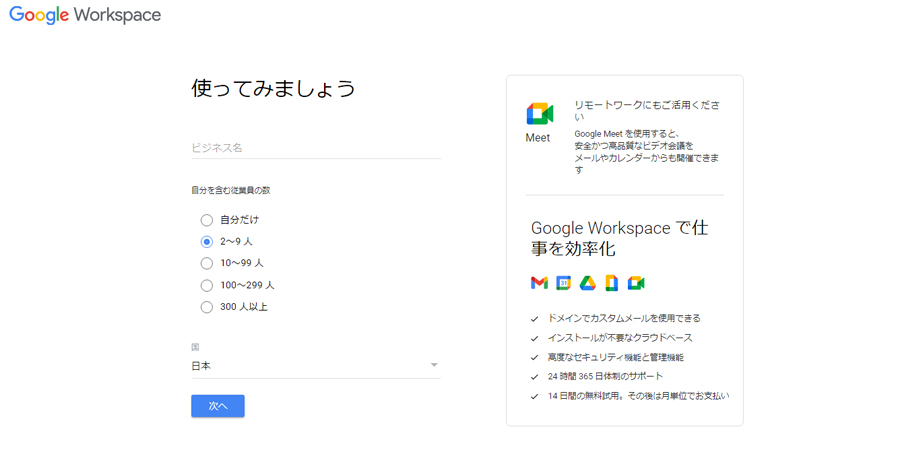
3.連絡先の入力
「現在のメールアドレス」となっていますが、ここでは、これからGoogleWorkspaceを利用してメインで管理するメールアドレスを入力しておくとスムーズです。
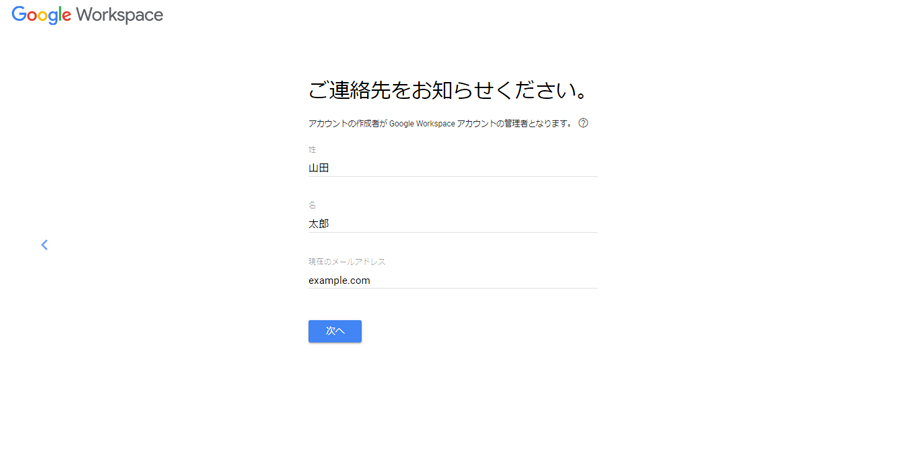
4.ドメイン所有の確認、ドメインの入力
使用するドメインについて確認を行います。
画面の表示に従い、自社ドメインを選択、確認へと進みます。

5.予備のメールアドレスを入力
設定したアカウントでログインできなくなった場合等に受信できるメールアドレスを設定します。
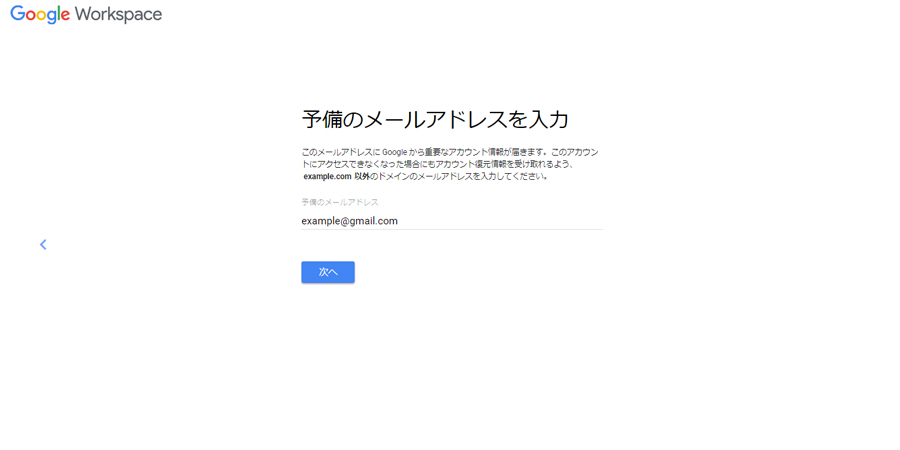
6.ログイン情報の設定
ログイン情報を設定します。
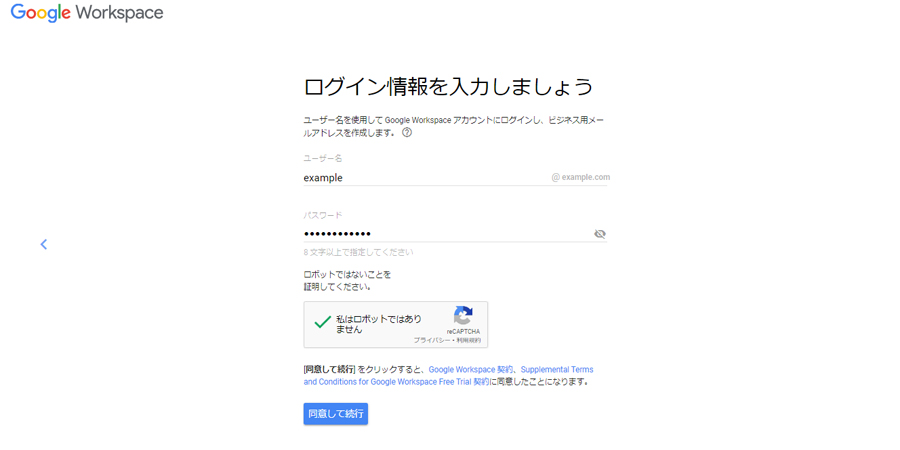
○ユーザー名
実際に仕事で使用するメールアドレスとなります。手順2の最初に入力したメールアドレスを使用するとスムーズです。
○パスワード
パスワードを設定します。
同意して続行すると、アカウントが作成されます。
自社独自ドメインの設定
引き続き、Gmailを設定していきます。
自社ドメインの所有権を確認する
Gmailを設定する前に、自社ドメインの所有権を設定する必要があります。
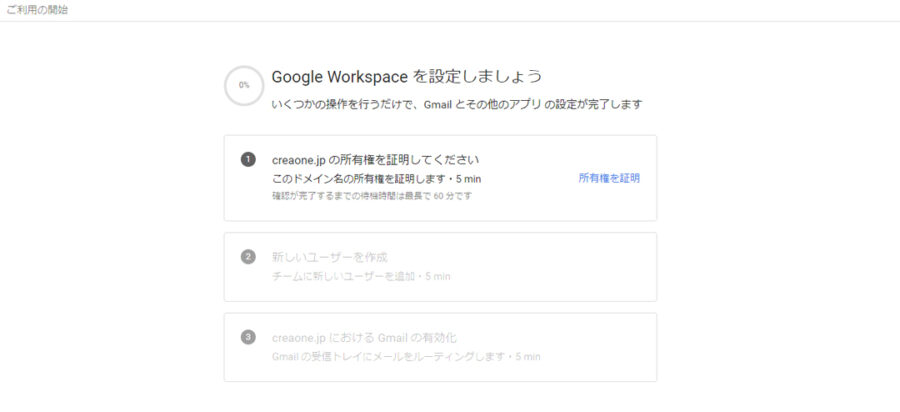
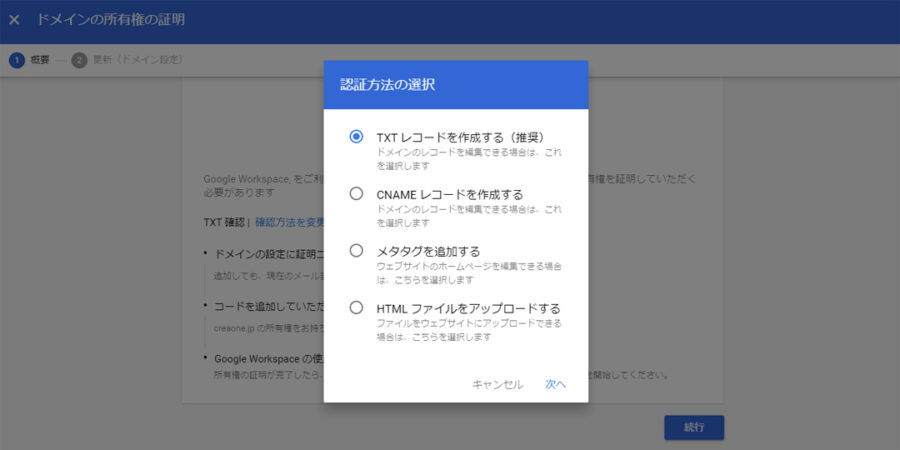
Googleが認証する方法として4つあります。
- TXT レコードを作成する(推奨)
- CNAME レコードを作成する
- メタタグを追加する
- HTML ファイルをアップロードする
順番に説明していきます。
○「TXTレコード」と「CNAMEレコード」
認証設定の説明で
「ドメインのレコードを編集できる場合は、これを選択します」
とありますが、「DNSレコード」の事を指しています。
DNS(Domain Name System)とは、ドメイン名とIPアドレスを紐づけて変換する仕組みです。
ドメインとIPアドレスを紐づける情報を「DNSレコード」と言い、「TXTレコード」「CNAMEレコード」のいずれかに、Googleが提示した情報を書き込む事で、自社ドメインの所有権を認証します。
○「メタタグ」
「メタタグ(METAタグ)」は、WEBサイトの情報を検索エンジンやブラウザに伝えるための情報です。
WEBサイトのページ内に、Googleが指定したメタタグを記述する事で、自社ドメインの所有権を認証します。
ページ更新の際、誤って削除してしまう可能性もありますので注意が必要です。
○HTML ファイルをアップロード
Googleが提示したファイルを、サーバー上にアップロードする事で、自社ドメインの所有権を認証します。
「メタタグ」同様、サイト更新のファイルアップロードの際に、誤って削除してしまう場合がありますので注意が必要です。
「TXTレコードの作成」で認証する
今回は、Googleが推奨する「TXT レコードの作成」で認証を行います。
また、サーバーはレンタルサーバーの「エックスサーバー」で説明します。

レンタルサーバーのおすすめは「エックスサーバー」です。私も20年以上利用しており、安定して運用できています。⇒エックスサーバーについて詳しく見る
なお、この設定は上級者向けとなりますので、自己責任で設定頂き、
あまり自信がない方は、ネットワーク管理者にご相談下さい。
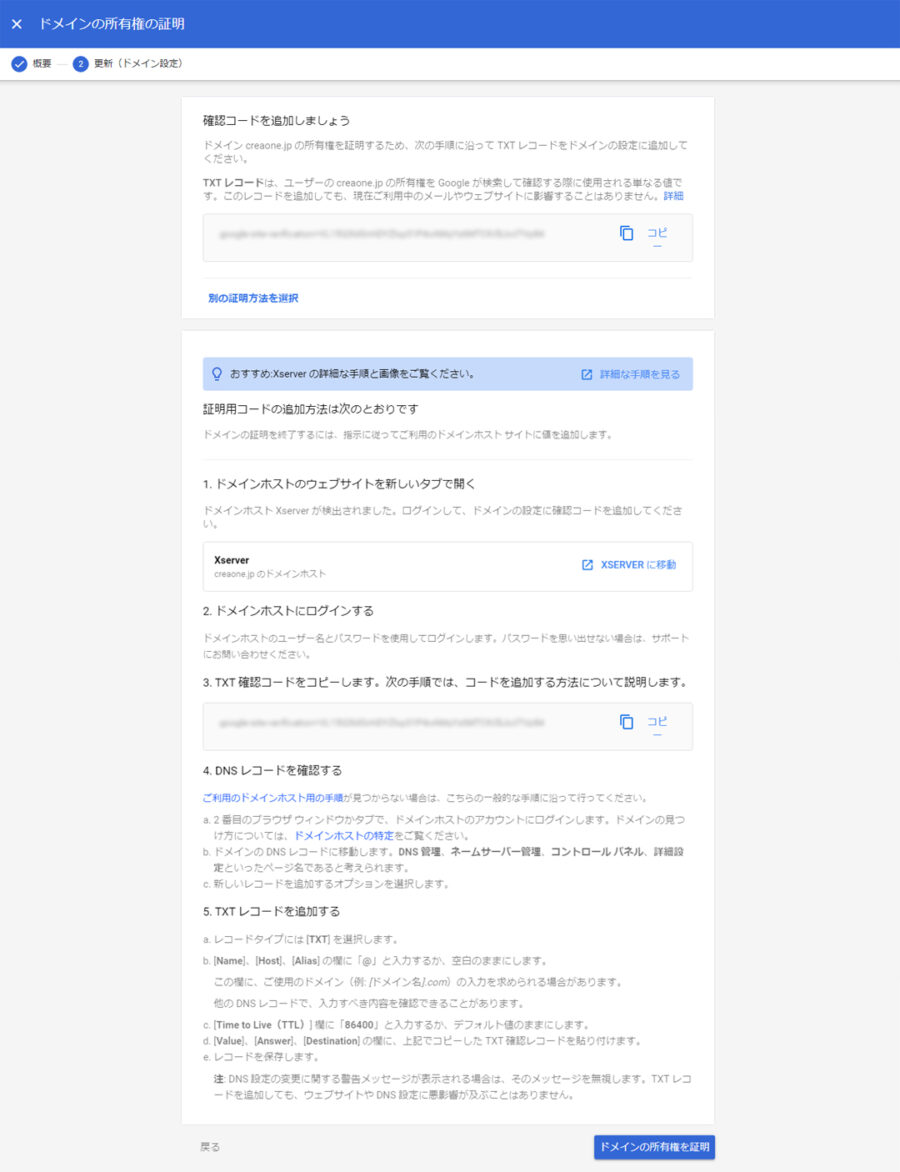
DNSレコードの作成
エックスサーバーのサーバー管理にログイン後、DNSレコード設定に入ります。
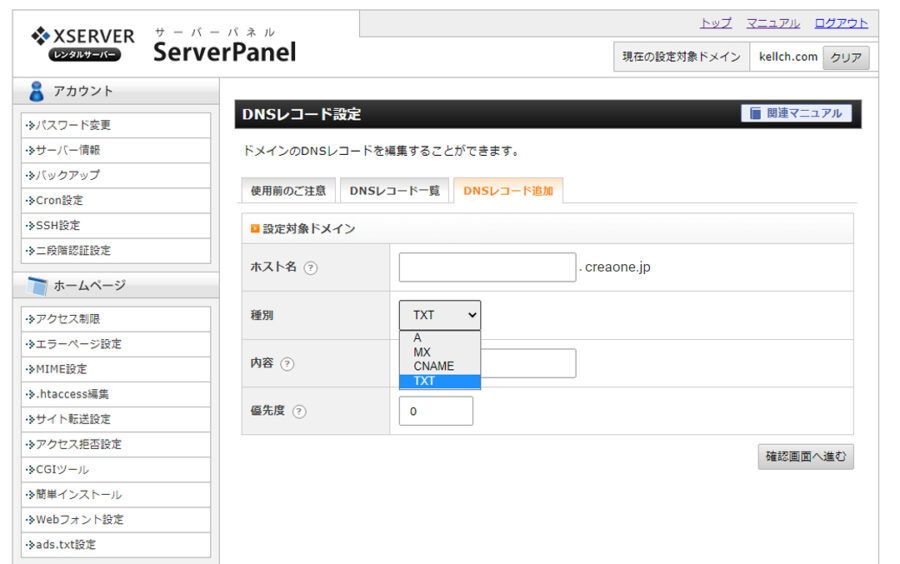
「DNSレコード追加」から、次のように入力します。
- ホスト名:空欄
- 種別:「TXT」を選択
- 内容:Googleからコピペ
- 優先度:そのまま
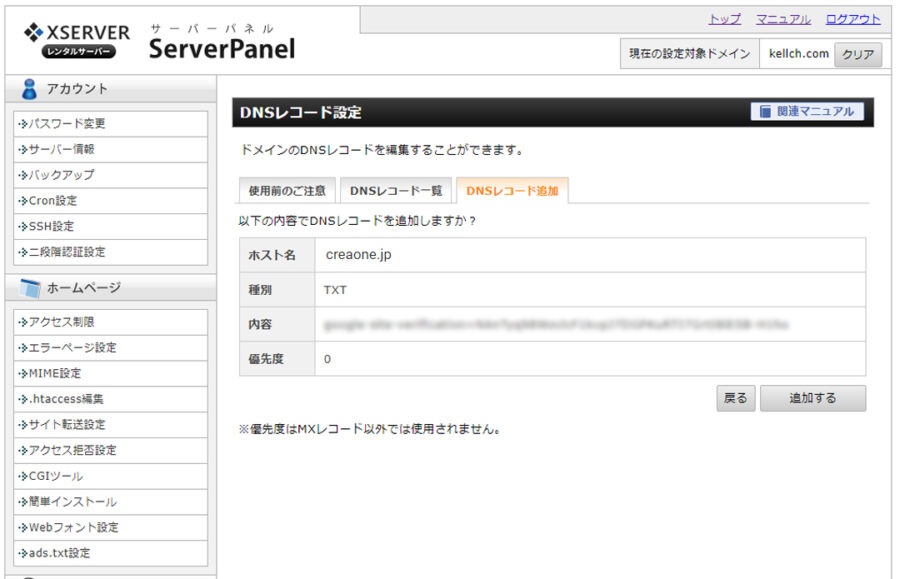
確認画面へ進み、設定を完了したら、Googleの認証画面に戻ります。
「ドメインの所有権を証明」ボタンをクリックして、次のように表示されれば成功です。
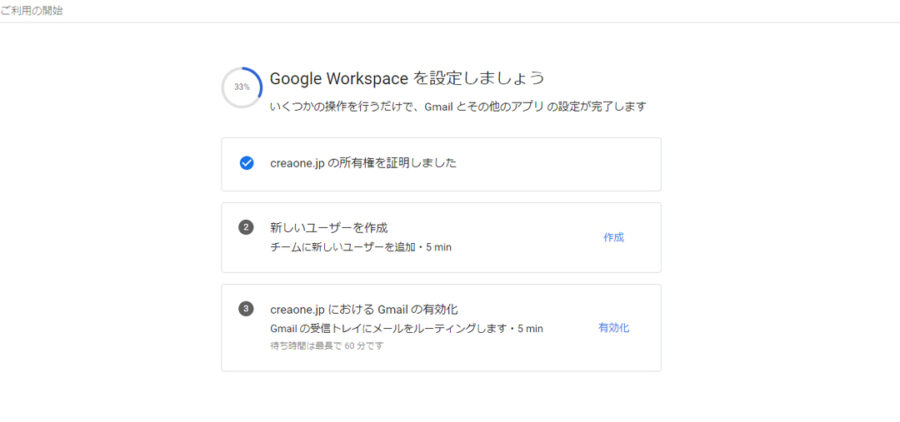
ユーザーの追加
自社ドメインを設定した次の手順は、
「新しいユーザーを作成」
となりますが、既往のメールアドレスの確認や部署(グループ)の管理、管理者権限の付与等もあり、慎重に決定する必要があると思いますので、ここでは手順をスキップします。
Gmailの有効化
続いて、自社ドメインでGmailが使えるよう設定します。
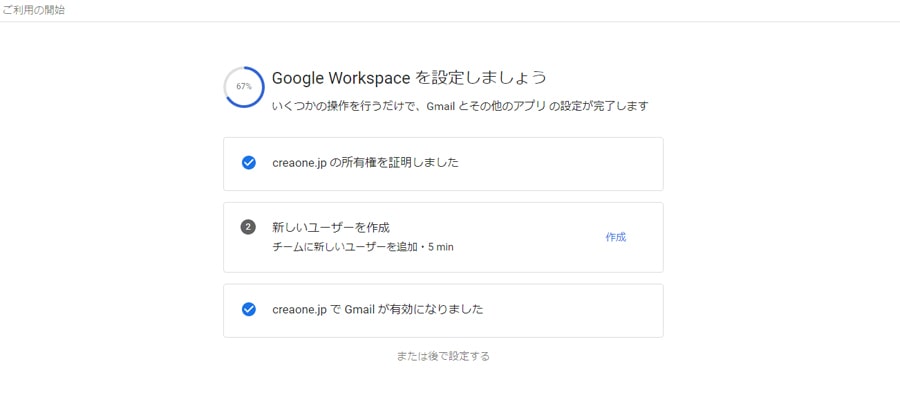
「Google Workspace を設定しましょう」
の3番目、
「自社ドメイン.com における Gmail の有効化」
をクリックして進みます。
なお、注意しなければならないのは、
今後、自社ドメインのメールは全てGmailで送受信する事になります。
つまり、
GoogleWorkspace で設定していない既存のメールアカウントにはメールが届かなくなりますのでご注意下さい。
1.内容を確認する
「○○(あなたのドメイン) で Gmail を使用する準備ができたら」
という画面で、注意事項を確認して、続行をクリックします。
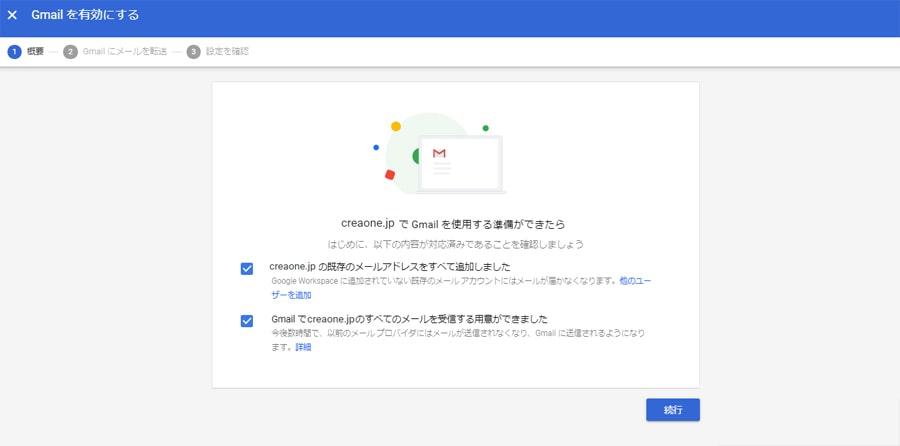
2.MXレコードの追加
ここでは、エックスサーバーを例に説明します。
サーバーパネルから「DNSレコード設定」に進みます。
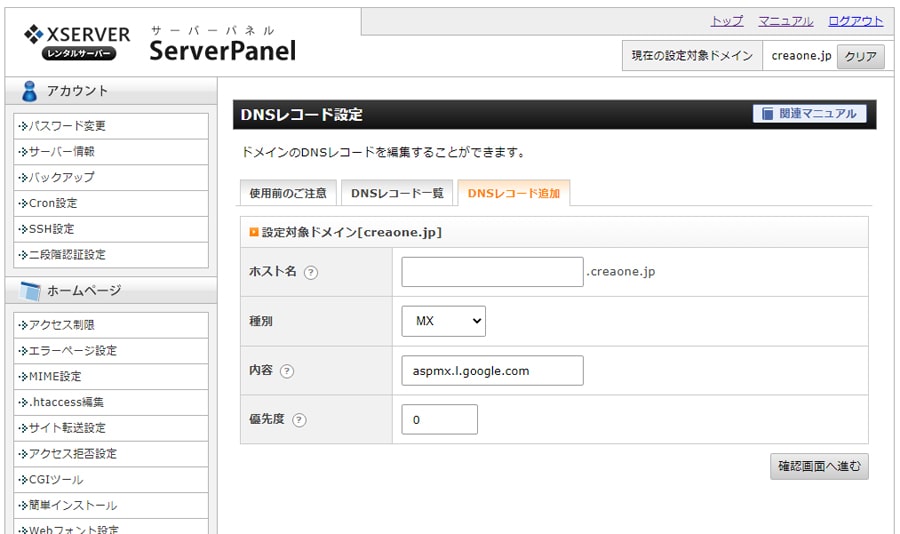
「DNSレコード追加」をクリックし、次のように設定します。
- ホスト名:空欄で構いません。
- 種別:MX
- 内容:aspmx.l.google.com
- 優先度:1
同様に、下記の通りMXレコードを追加していきます。(合計5個)

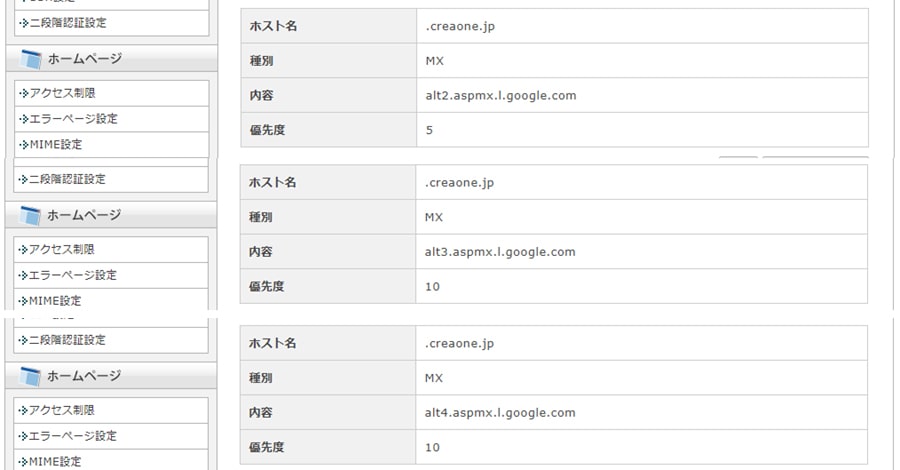
3.spfレコードの追加
なりすましメールを防止するための、spfレコードを追加します。
既存のspfレコードが存在する場合は、削除します。
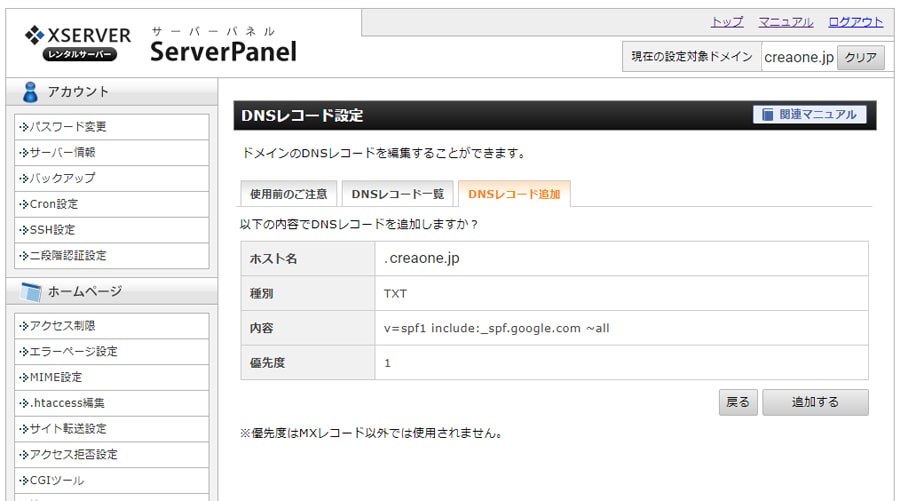
4.既存のMXレコードの削除
自社ドメインで設定されてある、既存のMXレコードを削除します。
5.GMAILを有効にする
以上の設定が完了したら、Google Workspaceの画面に戻って、
「GMAILを有効にする」ボタンをクリックします。
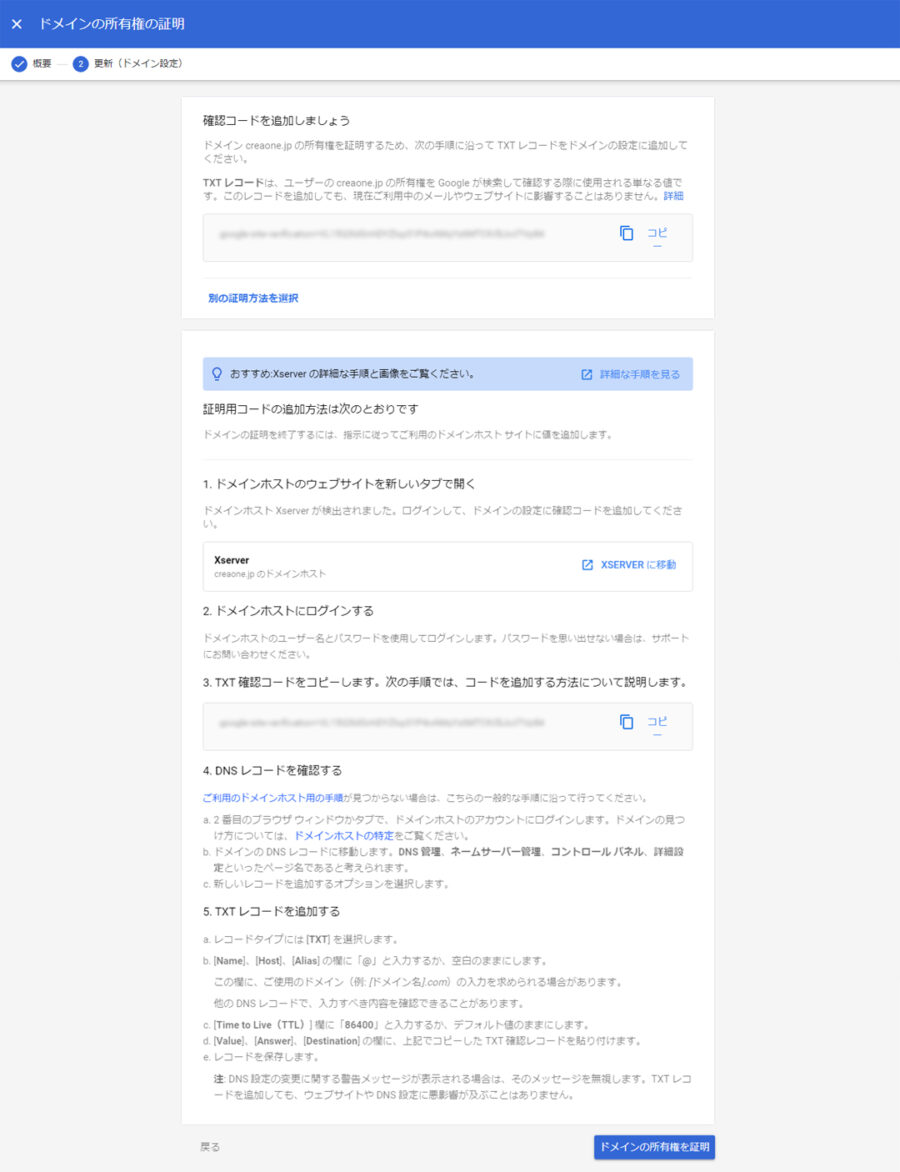
Google Workspaceが、MXレコードの確認を行います。
「(あなたのドメイン) で Gmail が有効になりました」
と表示されれば成功です。
Gmailを開いて、メールの送受信ができるか確認してみましょう。
「Google Workspace」はさらに便利
「Google Workspace(旧G Suite)」は、GoogleKeepをはじめ、
Gメール、Googleドライブなどが包括された、総合的なワークツールです。
PCからはブラウザで、スマホやタブレットからはアプリで、
全てのツールを一元管理できます。
名刺管理もGoogleで
最近では、名刺管理アプリの機能も多様化しています。
AIがマッチングを行い、繋がりがありそうなユーザーをピックアップしたりと、
その機能は様々ですが、あまり多様な機能は必要ないという人も多いと思います。
シンプルに名刺管理だけしたい方には、Googleでの名刺管理がおすすめです。

名刺管理については下記の記事で詳しくご紹介していますのでご覧下さい。⇒Googleでの名刺管理方法について詳しく見る
あらゆるデータを検索
GoogleWorkspaceで優れていると思うのが、「CloudSearch(※)」で、
自社アカウント内のあらゆるデータを検索してくれる優れものです。
その検索対象は、ファイル名だけではありません。
Gメール本文、ファイル内容、画像、音声データからも拾ってきてくれます。
さすが、検索の会社。これはまさに、
「自社だけのGoogle」といった感じ。
個人アカウントにはないサポート
Googleの個人アカウントでは、
何か困った事があってもGoogleのサポートはありません。
ですが、「Google Workspace」は月680円からと安いだけでなく、
個人アカウントにはないサポートも受けられますので安心です。
最初の14日間は無料で利用できますので、ぜひ試してみてください。

さらに、「Google Workcpace」と、NASネットワークドライブを組み合わせると、社内のあらゆるデータを一元管理できます。BCP対策としてもおすすめ。NASについては、下記の記事をご覧下さい。
小さな会社のバックアップ計画
📌社内データをNASに自動バックアップ
📌NASとGoogleドライブを同期社内データを失ってもNASにあります。NASが破損してもGoogleドライブにデータがあります。Googleを使うのは検索に優れているためです。
⬇️NAS(ナス)についてはブログでhttps://t.co/HWNUVvgqn8
— 古澤シンジ 🧭 アナログIT経営パートナー (@Shinji_DXshock2) October 22, 2021
まとめ
いかがだったでしょうか。
今回は「Google Workspace」に新規でアカウントを作成する方法と、Gメールを独自ドメインで設定する方法についてご紹介しました。
- GoogleWorkspaceアカウントを新規で作成する
- 自社が持っている独自ドメインの所有権設定
- ユーザーの追加方法について
- Gmailを有効化し、独自ドメインで送受信する設定
「Google Workspace」は、総合的なワークツールとして非常に便利です。
この記事を参考に、ぜひ取り組んでみて下さい。

リモートワークのツールはたくさんあると思いますが、GoogleWorkspaceだけで一元管理する方法について解説していますので合わせてご覧下さい。⇒GoogleWorkspaceで簡単に始めるテレワークを詳しく見る