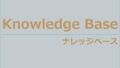自社でクラウドサーバーを構築する際には、NAS(ネットワークHDD)を利用する企業も多いと思います。
NAS(Network Attached Storage)は、ネットワーク上のHDD(ハードディスクドライブ)です。
外付けHDDと異なり、NASには専用のOSがインストールされており、インターネット上での利用が可能となります。
また、PCやスマホのアプリと連携して、ファイルの同期やパソコンの自動バックアップ等も可能になります。
いろんなメーカーから製品が販売されていますが、今回は、中でも評価の高い
「Synology(シノロジ―)」
から、2つのHDDを搭載できる「DiskStation DS220+」の初期設定をご紹介します。
ネットワークHDD「NAS(ナス)」で、
💡自社クラウドを構築NASは、通常のHDDと異なり、専用のOSがインストールされているため、インターネットに繋がっていれば、どこからでもアクセスできる。
文書、画像、音楽、動画・・・
あらゆる自社のデータをクラウド化。#o現場で役立つIT pic.twitter.com/upDu7QsIO7
— 古澤シンジ 🧭 アナログIT経営コンサルタント (@Shinji_DXshock2) September 5, 2021

今回ご紹介するNASとGoogleWorkspaceの活用で、社内のあらゆるデータを一元管理できます。BCP対策としてもおすすめです。詳しくは下記の記事をご覧下さい。⇒GoogleWorkspaceで始めるテレワーク
HDDをセットする
NASをセットアップする手順をご紹介します。
1.接続環境の確認
iphoneやipad等ともデータ共有したい場合は、NASも同じネットワークに接続する必要があります。
下記のイメージ図を参考に、使用している無線LANルーターにNASを有線接続してください。
<NASとデバイス類の接続イメージ>
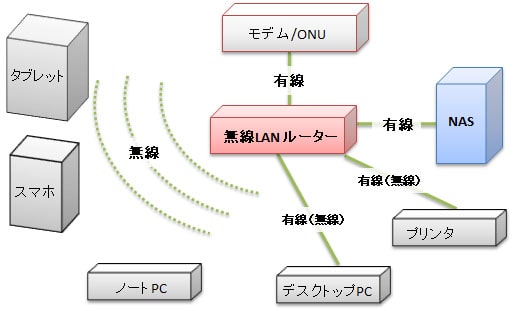
2.機器を用意する
今回用意したのは、下記のNASとHDDです。

- ○NAS
- Synology(シノロジ―) DiskStation DS220+
- ○HDD
- Western Digital(ウェスタンディジタル) WD RED 3.5インチ 内蔵HDD 6TB 2台
3.HDDをセットする
HDDをマニュアルに沿って組んでいきます。
DS220+の前面カバーを空けて、ドライブトレイを引き抜きます。

ドライブトレイ横のレバーを左右に引き抜きます。

HDDをセットします。(向きを間違えないようにして下さい)

ドライブトレイ横のレバーを戻します。奥までしっかり押し込んで下さい。

ドライブトレイを本体に戻します。

前面カバーを戻します。

4.LANケーブルを接続する
無線LANルーターとNASを、LANケーブルで接続します。
LAN ポートが2つありますが、どちらでも大丈夫です。

5.電源ケーブルを接続する
電源ケーブルを接続します。

6.電源ボタンを入れる
電源ボタンを入れます。音がとても静かです。

OS(DSM)のインストール
続いて、NASを動かすOS(DSM)をインストールしていきます。
下記URLを入力すると、ネットワーク内のドライブを検索してくれます。
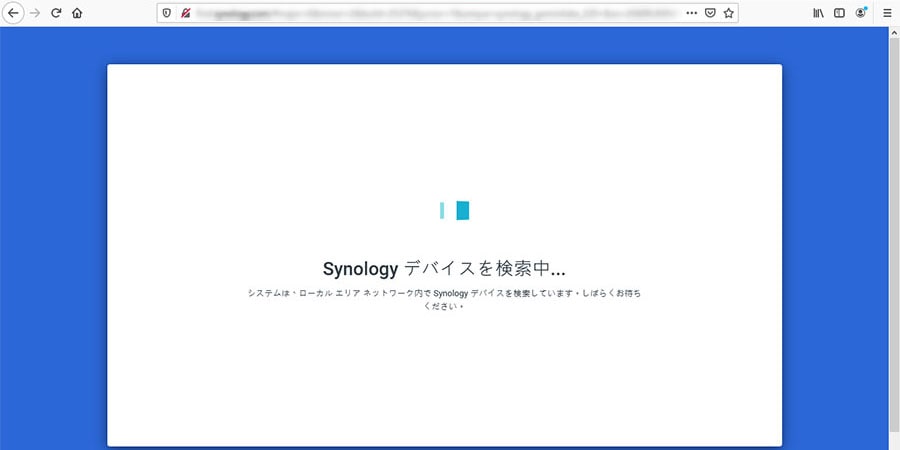
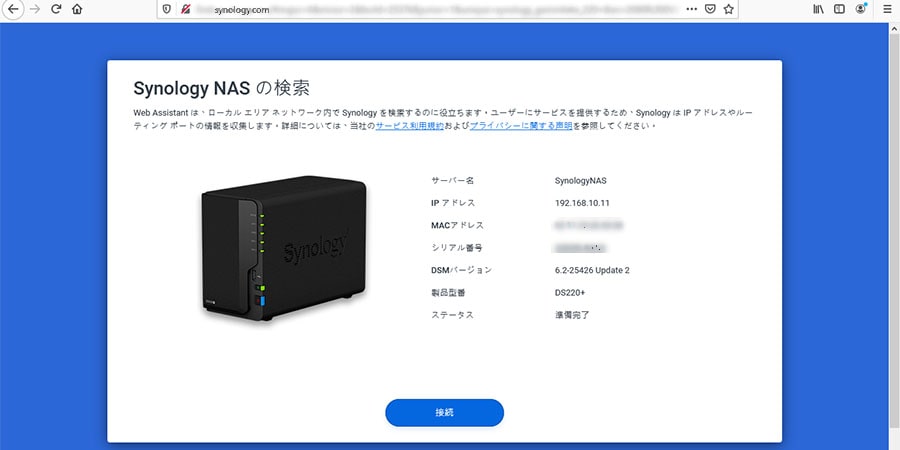
※検索結果として表示されない場合は、同じネットワークにNASが有線接続されている事を確認してください。
1.インストール開始
インストールを開始すると、
「ハードディスク上の全てのデータは削除されます」
と警告画面が出ますが、初めてのセットアップの場合は、了承してそのまま進みます。
インストールが開始されますので、しばらく待ちます。
インストールが完了すると、アカウント作成画面になります。
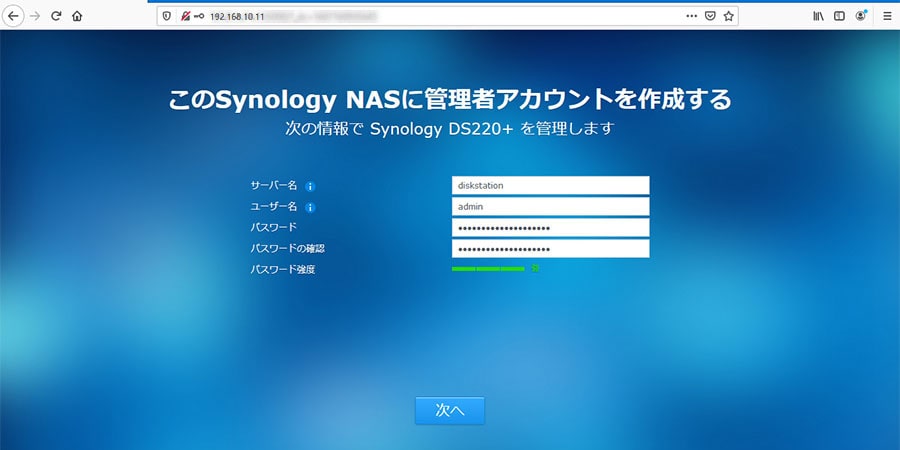
○NASアカウント作成
- サーバー名
- 任意の文字(LAN上で検出された際に表示されるNASの名称)
- ユーザー名
- 任意の文字(ドライブを管理するための管理者アカウント)
- パスワード
- 任意のパスワード
設定した内容は、とても重要です。
特にパスワードは、15文字以上とし、大文字小文字と数字および記号を加えて、なるべく推測されないものにしましょう。
また、セキュリティ上、次の点も考慮してください。
○セキュリティ上の留意点
- 管理者を限定する
- 管理者が変わる場合は引き継ぎ、パスワードを変更する
- NAS内にパスワードは保管しない
- パスワード保管場所を暗号化してパスワードを設定する
2.QuickConnectの設定
管理者アカウント作成後、「QuickConnectの設定」という画面が表示されます。
QuickConnectは、インターネット上のどこからでもNASドライブにアクセスできるサービスです。
Synologyのサーバを経由する事で、外部から共有フォルダ等へのアクセスを利用可能にします。
しかし、WEBブラウザを利用して操作するため、使いにくいので、今回はこの手順をスキップします。
途中、警告が出ますが、了承して進めます。
なお、QuickConnectは、後からでも設定が可能です。
続いて、Synology推奨パッケージのインストールする手順が表示された場合、現時点ではディスクボリュームを作成していないため、手順をスキップします。
ディスクボリュームは後から設定します。
3.メイン画面に遷移
「全ての設定が完了しました!」
と表示されれば完了です。
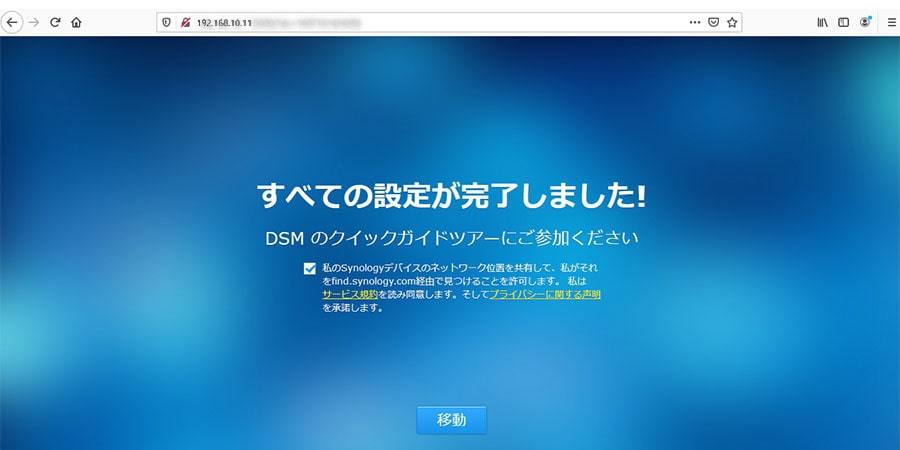
下記がメイン画面となります。
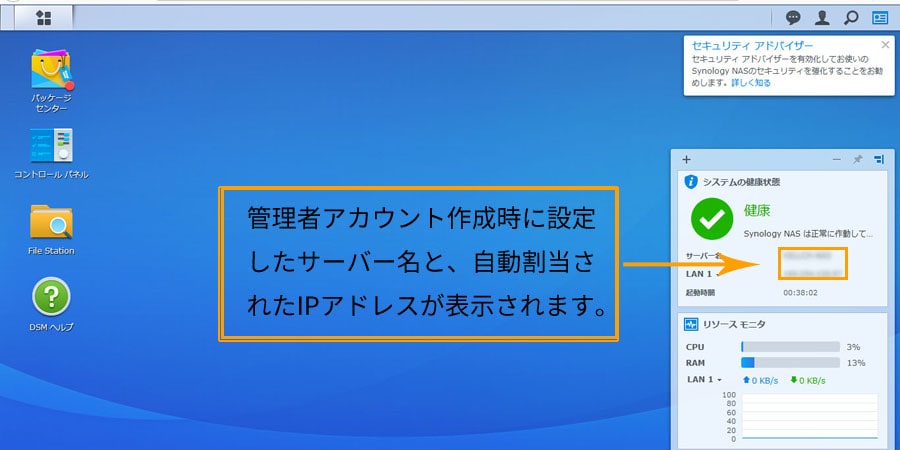
今回使用したNAS及びHDD
今回の記事内で使用した製品をご紹介します。
音が静かで、読込/書込の速度も早くオススメです。
DiskStation DS220+
今回ご紹介したNAS「DiskStation DS220+」は、2ベイ(2つのHDD)をセットする事ができます。
音がとても静かなうえ、動作も安定しています。
また、いつでもSynologyのサポート(管理画面からメールで相談できる)を受けられますので安心です。
コストも考えると、小規模事業者なら「DiskStation DS220+」が最適です。
|
|
製品オススメのHDD
ウエスタンデジタルは、HDDやフラッシュメモリなどの製品を製造するメーカーです。
HDDも、用途に応じて様々な種類がありますが、ビジネス用として「WD RED」を選択しました。
|
|
まとめ
いかがだったでしょうか。
今回は、NAS(ネットワークHDD)の使い方について、初期設定についてお伝えしました。
- HDDセット後、ケーブルを繋いで本体の電源を入れる
- OS(DSM)のインストールしてメイン画面を表示する
次回は、社内LANでフォルダを共有する設定手順をお伝えします。

次回は、NASのディスクドライブを構成していきます。下記の記事からご覧下さい。⇒NASネットワークドライブのボリューム設定について詳しく見る
小さな会社のバックアップ計画
📌社内データをNASに自動バックアップ
📌NASとGoogleドライブを同期社内データを失ってもNASにあります。NASが破損してもGoogleドライブにデータがあります。Googleを使うのは検索に優れているためです。
⬇️NAS(ナス)についてはブログでhttps://t.co/HWNUVvgqn8
— 古澤シンジ 🧭 アナログIT経営パートナー (@Shinji_DXshock2) October 22, 2021