pdfをテキスト化して、WEBサイトや文書に使いたい時ってありますよね。
この記事では、Googleドキュメントを利用して、pdfファイルをテキスト化する方法について解説しています。

リモートワークのツールはたくさんあると思いますが、下記の記事では「GoogleWorkspace」だけで一元管理する方法について解説していますので合わせてご覧下さい。⇒GoogleWorkspaceで簡単に始めるテレワークを詳しく見る
pdfのテキスト化はGoogleドキュメントが便利
pdfの内容を文字起こしして、テキスト化する方法はいくつかあります。
- adobe acrobatを使う
- アプリをインストールする
- WEB上のオンラインツールを利用する
今回は、最も簡単で動作が軽い「Googleドキュメント」を利用したテキスト化についてご紹介したいと思います。
1.Googleドライブから始める
Googleドライブに文書をアップロードし、Googleドキュメントで開く方法です。
今回使用するpdfファイルは次のものです。
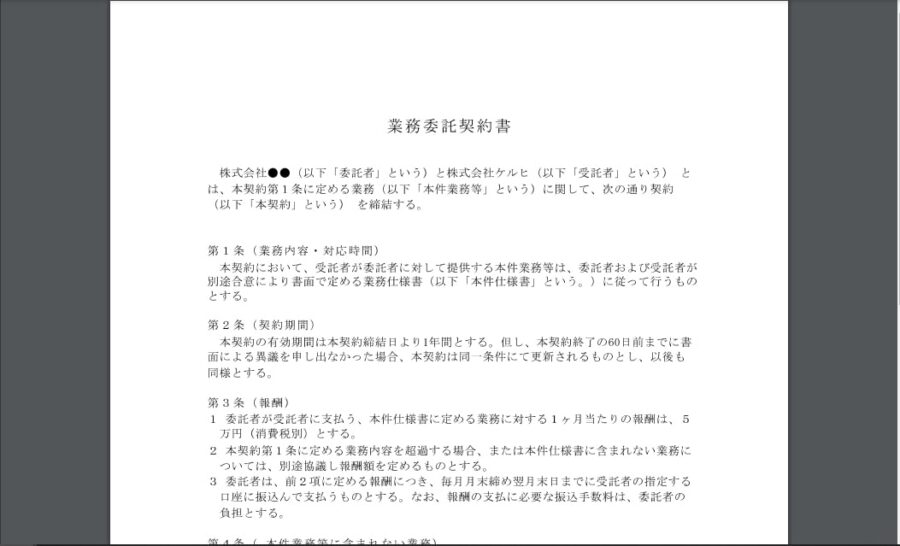
1.Googleドライブを開く
ブラウザでGoogleドライブを開きます。
2.Googleドライブに文書をアップロードする
テキスト化したい文書をGoogleドライブにアップロードします。
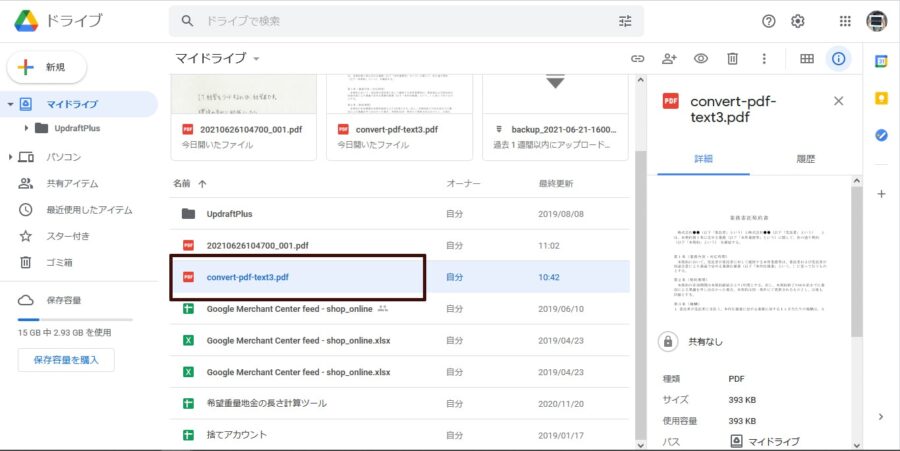
3.Googleドキュメントで開く
アップロードした文書を右クリックして、
「アプリで開く」⇒「Googleドキュメント」
を選択します。
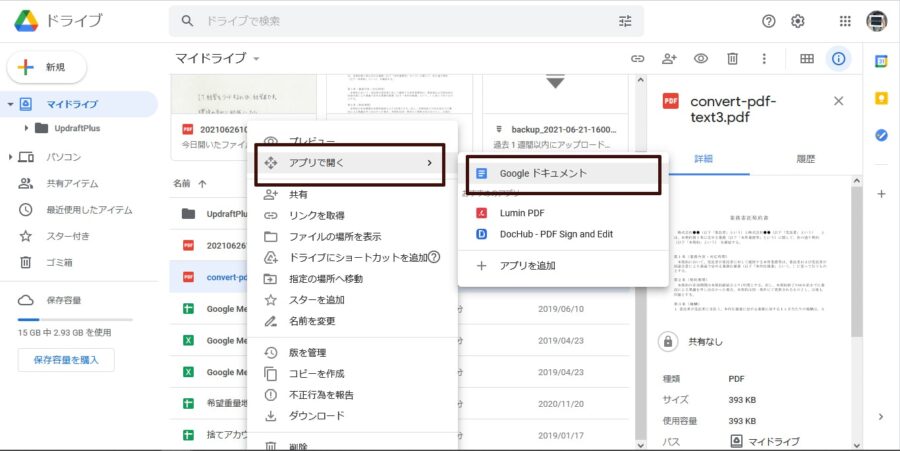
すると、pdfがテキスト化され、文字が完全に編集可能なドキュメントとしてGoogleドライブにファイルが作成されます。
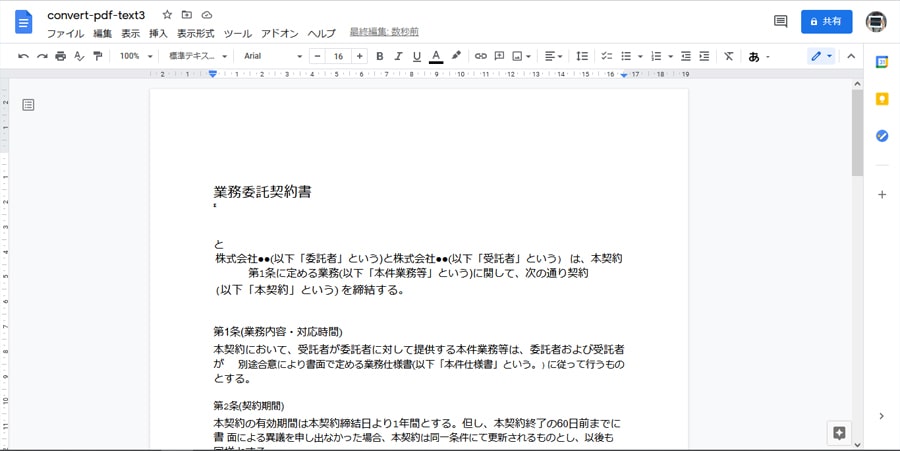
2.Googleドキュメントから始める
結果は同じになりますが、ここではGoogleドキュメントからpdfテキスト化を行う方法です。
同じpdfを使用します。
1.Googleドキュメントを開く
ブラウザでGoogleドキュメントを開き、「新しいドキュメントを作成」から空白のドキュメントを作成します。
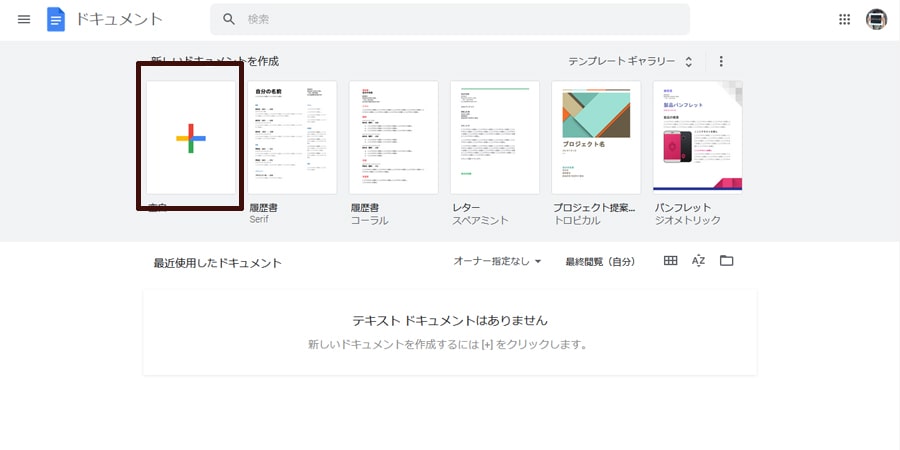
2.テキスト化したいpdfを開く
「ファイル」⇒「開く」を選択し、テキスト化したいpdfファイルをアップロードします。
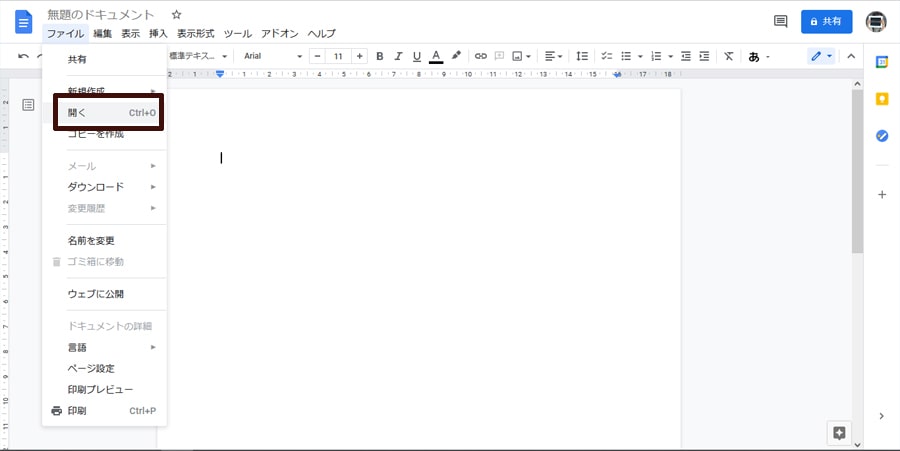
3.テキスト化されたドキュメント完成
アップロードすると、pdfが表示されます。
上部のボタンで「Googleドキュメントで開く」を選択します。
pdfの文字がテキスト化されて、編集可能なドキュメントとして、Googleドライブにファイルが作成されます。
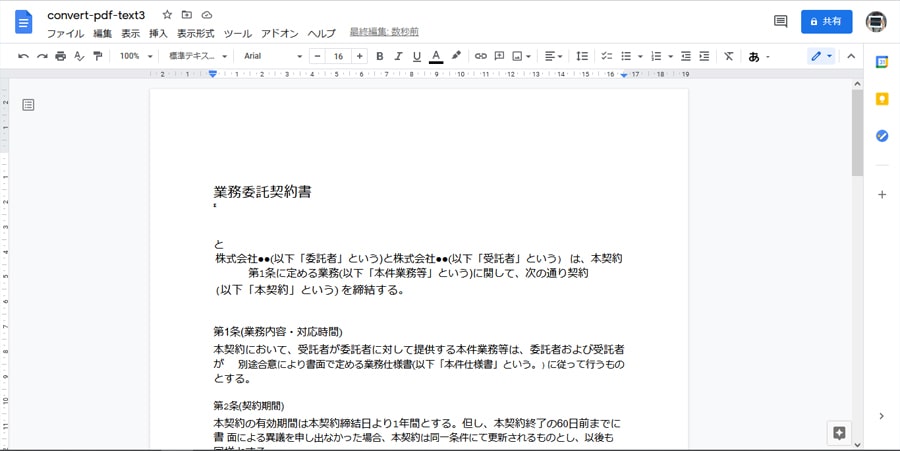
手書きのpdfを文字起こし
先ほどは、PCで作成されたテキスト文書から文字起こしを行いました。
今度は、手書き文字をスキャンしたpdfファイルをテキスト化してみました。
テキスト化の方法は同様です。
ここで使用する手書きのpdfファイルの内容は次のようなものです。
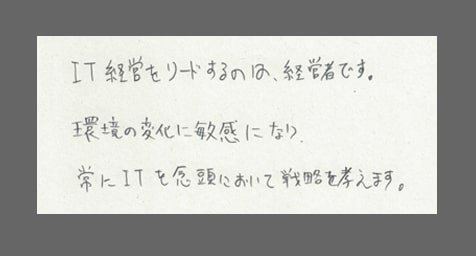
汚い字ですが、Googleドキュメントが文字起こしを行い、テキスト化してくれました。
もちろん、作成されたドキュメントはGoogleドライブに保存されています。
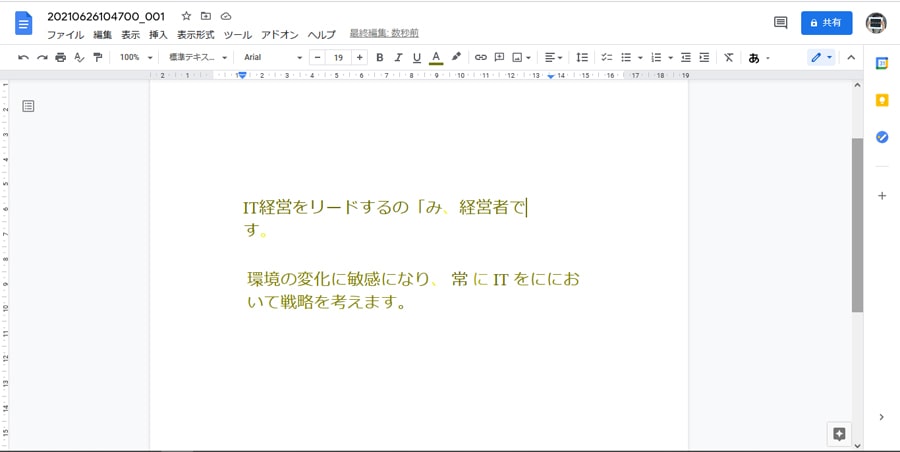
画像からテキスト化
pdfは文書化できましたが、画像はどうでしょうか?
下記のようなスライドを画像(jpg)に変換して文字起こしできるかどうか試してみました。

先ほどと同様にGoogleドライブにアップロードして、Googleドキュメントで開きます。
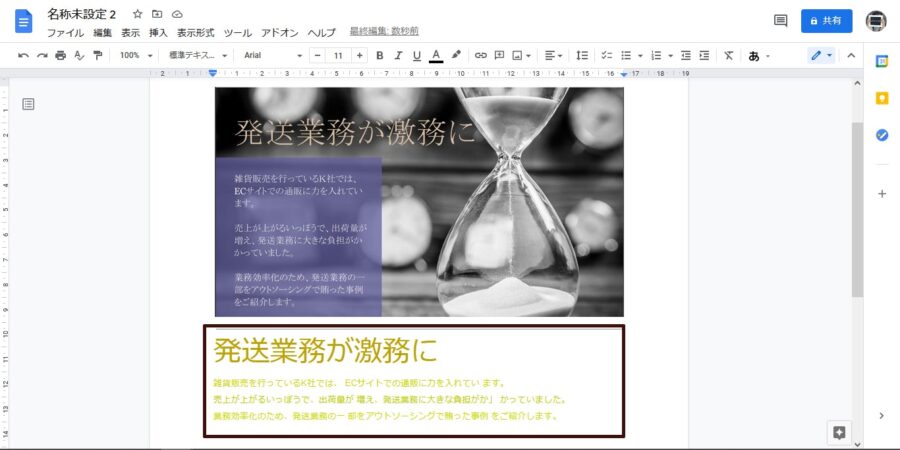
画像の場合は、画像と一緒に文字起こしされたテキストも一緒にドキュメントが作成されました。
いかがでしょうか。
ほぼ100%に近い状態でテキスト化できたようです。
解像度の高い画像であれば、より高精度の状態でテキスト化できるのかもしれませんね。
テキスト化の技術「OCR」
手書きの文字を起こしてテキスト化したり、画像やpdfの文字をテキスト化してくれる技術をOCR(Optical Character Reader)と言います。
日本語では「光学的文字認識」です。
その精度はどんどん良くなっており、ペーパーレスによる業務効率化には欠かせない技術です。
また、文字だけでなく、音声の文字起こしも可能になってきています。
まとめ
いかがだったでしょうか。
今回は、pdfの文字を起こしてテキスト化する「Googleドキュメント」の活用についてご紹介しました。
- テキスト化は、GoogleドライブまたはGoogleドキュメントから始める
- 手書きの文字もテキスト化できる
- 画像からテキスト化した場合、画像とテキストが生成される
ITを利活用した業務改革を図るには、まずは日常の業務から「気づき」を収集し、社内で共有する事が重要です。
業務プロセスや業務フローの中で、効率化・標準化できる課題を見つけ、ITによる解決を試してみる
この繰り返しが業務改革へと繋がります。
今回のOCR技術もどんどん活用し、業務改革を推し進めていきましょう!

Googleアプリの利用には「GoogleWorkspace」が便利です。下記の記事で詳しく解説していますので合わせてご覧下さい。⇒GoogleWorkspaceの使い方について詳しく見る





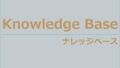
コメント