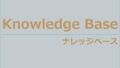SynologyNASネットワークドライブの使い方を数回にわたって紹介しています。
今回は、NASにファイルやフォルダを作成するあたり必要な
「RAID」「ストレージプール」「ボリューム」
を設定します。次に、
「共有フォルダ」
を作成し、ウインドウズ(Windows)とマック(Macintosh)から操作できるよう設定していきたいと思います。
小さな会社のバックアップ計画
📌社内データをNASに自動バックアップ
📌NASとGoogleドライブを同期社内データを失ってもNASにあります。NASが破損してもGoogleドライブにデータがあります。Googleを使うのは検索に優れているためです。
⬇️NAS(ナス)についてはブログでhttps://t.co/HWNUVvgqn8
— 古澤シンジ 🧭 アナログIT経営パートナー (@Shinji_DXshock2) October 22, 2021

今回ご紹介するNASとGoogleWorkspaceの活用で、社内のあらゆるデータを一元管理できます。BCP対策としてもおすすめです。詳しくは下記の記事をご覧下さい。⇒GoogleWorkspaceで始めるテレワーク
RAID(レイド)とは
NASは、データクラッシュや自然災害時でも運用を止めないよう、複数のHDDを組み合わせて1つのドライブであるように仮想化して安全性を高める
「RAID(レイド)」
という機能があります。
RAIDには、HDDの組み合わせにより様々な種類がありますが、まずは運用に必要なRAIDを決定します。
RAIDを決定する
今回はHDDが2つとなりますので、選べるRAIDの設定は次の通りとなります。
一度決定すると、後からの変更が困難ですので、慎重に決定してください。
なお、RAIDについての詳細は、「RAID(レイド)とは」をご覧下さい。
RAID1
「RAID1」は、ミラーリングと言われる方法で、同じデータを2台のHDDに保存します。
仮にHDDが1台破損してしまったとしても、運用を止めずに継続する事ができます。
使用できるディスク容量はHDD1台分となります。
容量が異なるHDDの場合、通常のNASは容量の小さいほうとなります。
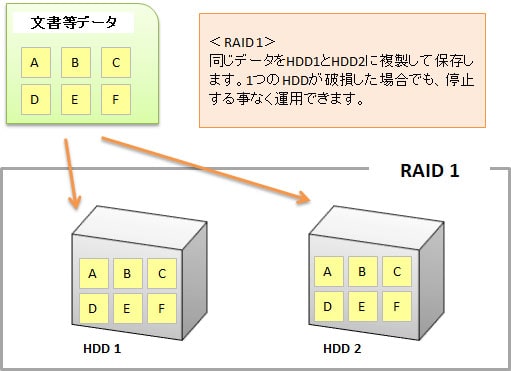
RAID0
「RAID0」は、ストライピングと呼ばれる方法で、2台のHDDにデータを分散して保存します。
システムが自動的に分散してくれるので、処理の高速化が期待できますが、
HDDが1台破損すると、全てのデータが失われます。
使用できるディスク容量はHDD2台の合計となります。
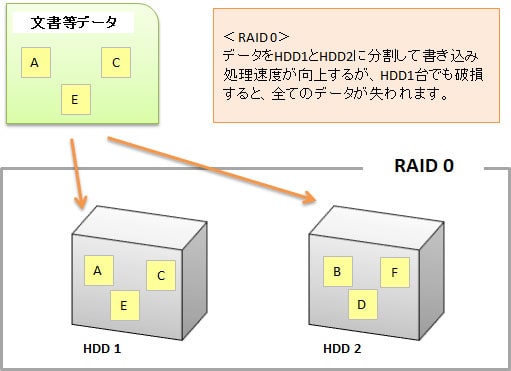
バックアップは別途検討が必要
ここで注意しなければならないのは、RAID=バックアップ ではないという事です。
RAIDは運用を止めないための設定ですので、NAS自体のバックアップも別に考える必要があります。
詳細は、また改めてご紹介しますが、主に次のようなバックアップ手法が挙げられます。
NASの主なバックアップ方法
- ○外付けHDDにバックアップ
- NASにUSBで外付けHDDを接続し、バックアップします。
- ○LAN上の他のNASにバックアップ
- LANで他のNASと接続しバックアップします。
- ○インターネットで他のNASにバックアップ
- インターネット経由で、遠隔地にあるNASにバックアップします。
- ○クラウドサービスを利用してバックアップ
- GoogleやDropbox、Amazonなど他のクラウドサーバーにバックアップします。
ストレージプールとボリュームの作成
ストレージプールは、複数のRAIDグループを1つの大きなストレージ領域としてまとめたものです。
RAIDの組み合わせにより、複数のストレージプールを作成する事ができます。
初めにストレージプールを作成、次はボリュームを作成します。
ボリュームも目的に応じて、複数作成する事ができます。
作成したボリュームに、実際にファイルを保管する共有フォルダを作成していく流れとなります。
下図は、ストレージプールとボリューム、共有フォルダの関係性を表したものです。
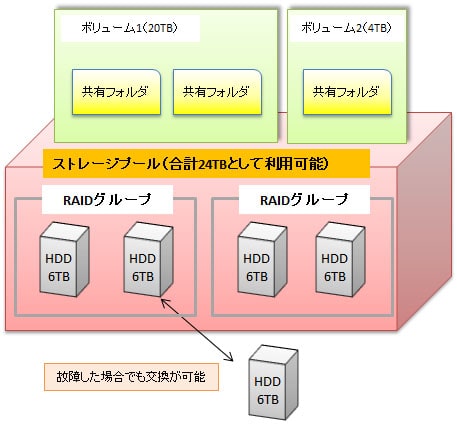
今回は、2つのHDDでRAID1構成のため、ストレージプールは1つだけとなりますので、
ボリュームを作成する過程でストレージプールも合わせて作成していきます。
1.ボリューム作成
メインメニューから「ストレージマネージャ」「ボリューム」に進みます。

画面上部の「作成」をクリックすると、設定ウィザードが開きます。
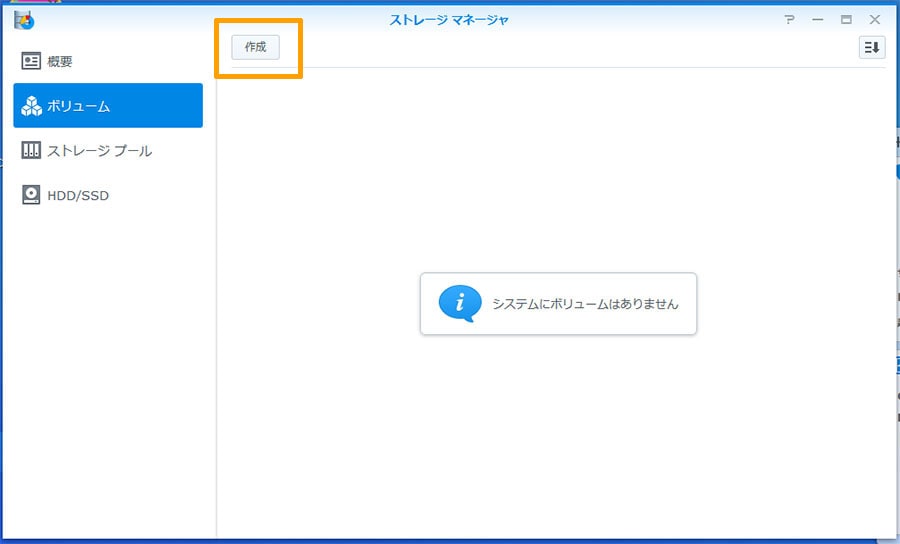
モードを選択します。
- ○クイック
- Synologyが推奨している「SHR(Synology Hybrid RAID)」ボリュームを作成。初心者向けです。
- ○カスタマイズ
- 自分でRAIDを選んでボリュームを作成する事ができます。NASに慣れている方向け。
今回は、「クイック」を選択して、Synologyが推奨している「SHR(Synology Hybrid RAID)」ボリュームを作成を行いたいと思います。
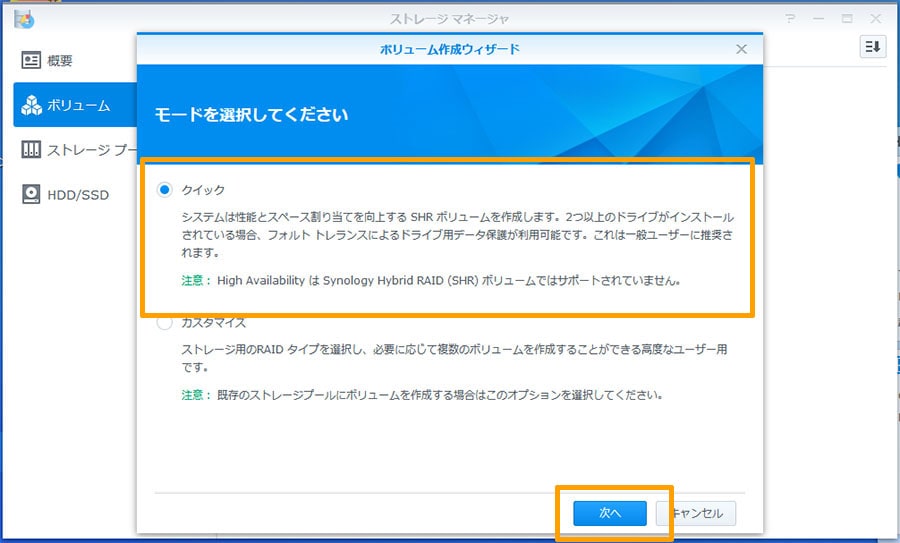
2.ストレージプールを構成
ストレージプールを設定します。
RAIDタイプは「SHR」となります。
SHRは、HDDの容量に合わせて、最適な冗長性が保たれるよう自動化してくれる RAID 管理システムです。
- ○ストレージプールの説明
- 任意で入力してください。空欄でも構いません。
- ○RAIDタイプ
- 「SHR」となります。
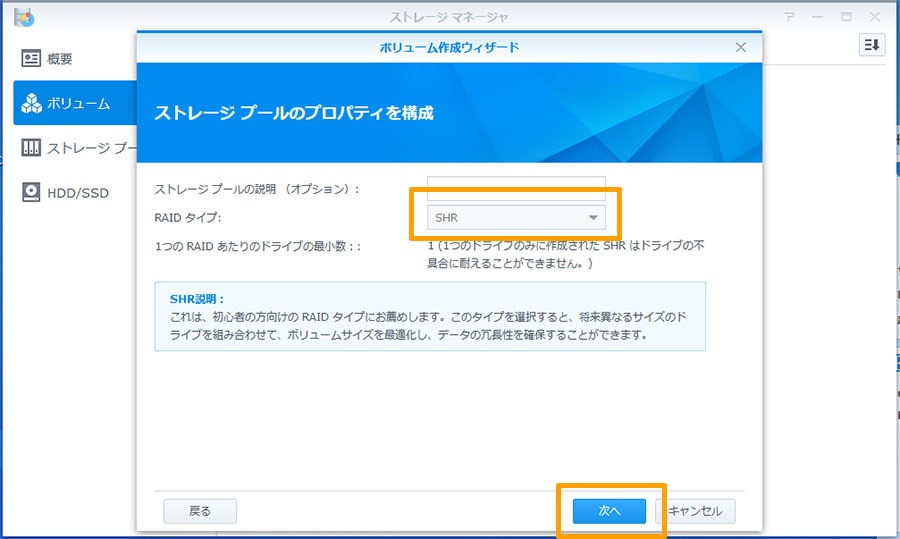
3.ディスクの選択
HDDを新しく追加した場合は、全てのデータが消去されますのでご注意ください。
続いて、「ドライブチェックを実行」するかどうか聞かれますので、必要に応じて選択します。
ただし、ドライブチェックの実行には20時間位かかりますのでご注意ください。
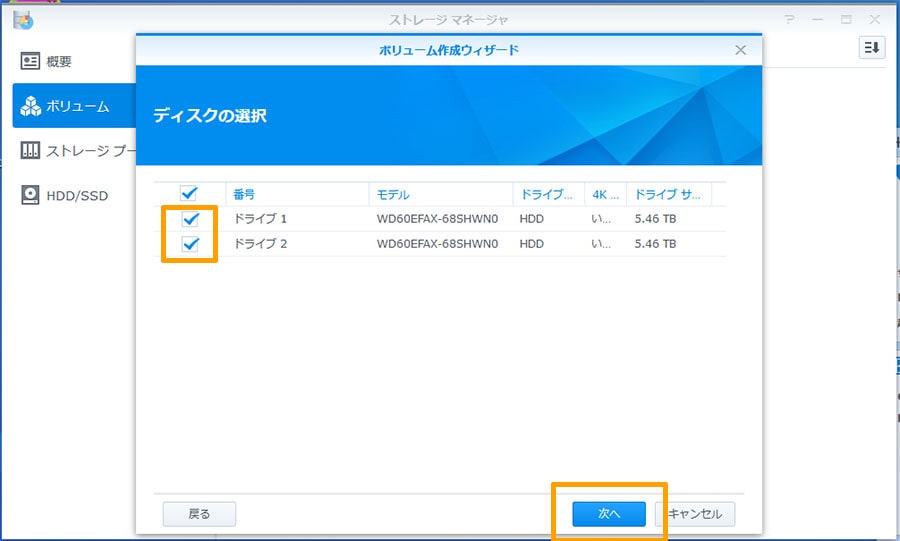
4.ファイルシステムの選択
続いてファイルシステムを選択します。
ファイルシステムとは、文書や画像などを保存・整理するOSの機能です。
従来の「ext4」もしくは、次世代のシステム「Btrfs」のいずれかとなりますが、今回は「Btrfs」を選択します。
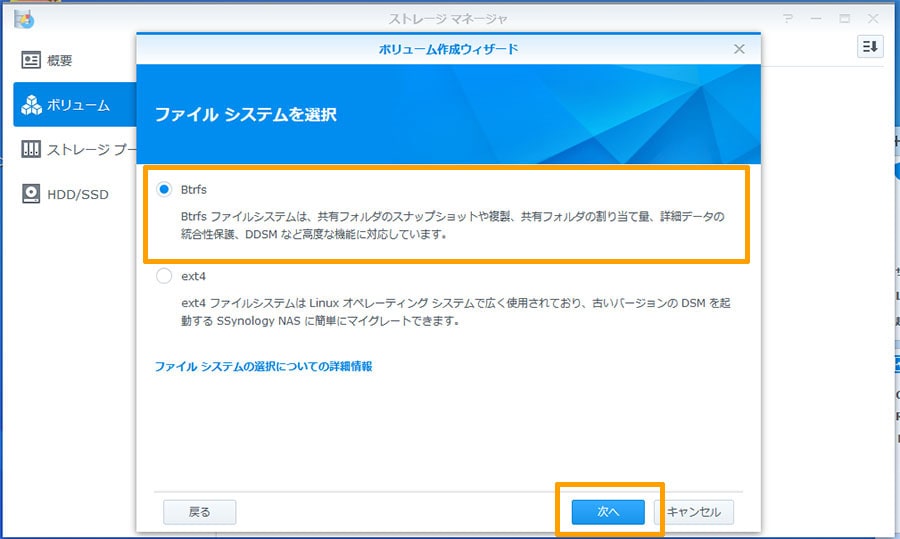
5.設定確認
設定確認後、適用します。
バックグラウンドで処理を実行しています。
結構時間がかかりますので、待ちましょう。
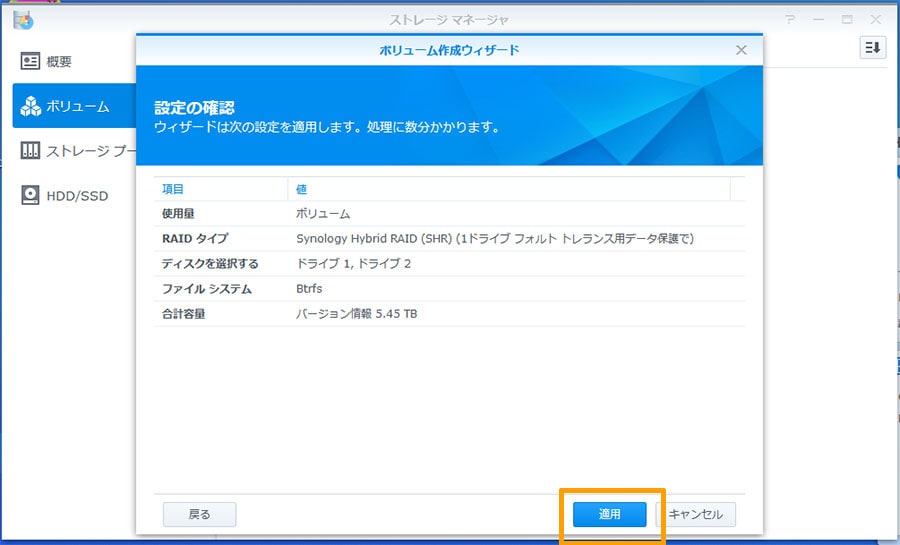
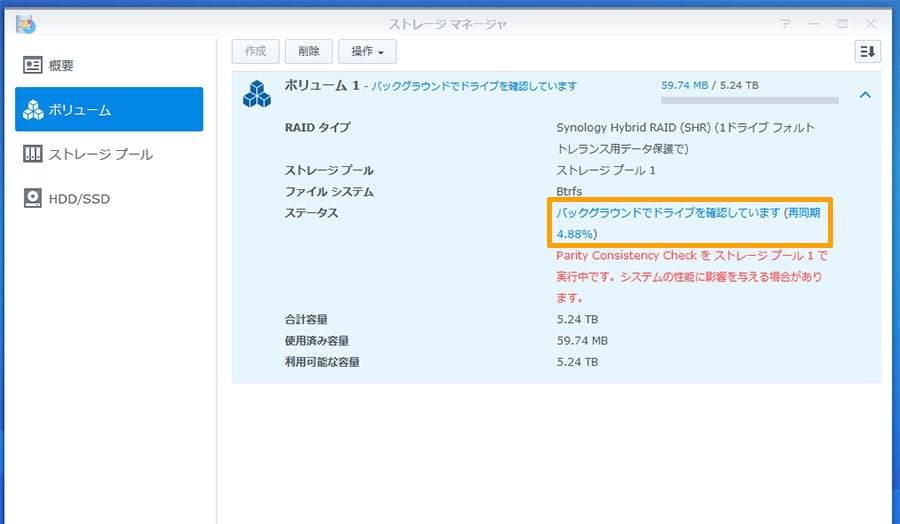
ストレージマネージャ「概要」から、作成したストレージプールとボリュームが確認できれば成功です。
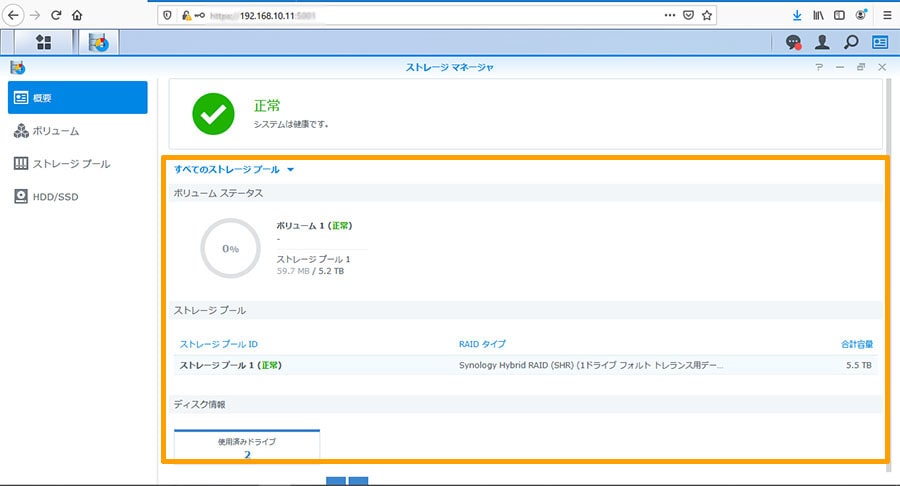
共有フォルダの作成
上記の設定で、ドライブを使用する準備が整いました。
続いて、LAN上で共有フォルダにアクセスする設定を行います。
なお、セキュリティを強化するため、共有フォルダを暗号化する設定も合わせて行います。
1.作成ウィザードを開く
NASのメイン画面から「コントロールパネル」「共有フォルダ」へと進みます。
上部に「作成」ボタンがありますので、クリックすると作成ウィザードが開きます。
2.基本情報をセットアップ
作成ウィザード開いたら、基本情報を入力します。
- ○名前
- PCのネットワーク画面に表示されるフォルダ名となります。
- ○説明
- 必要に応じて、フォルダの説明を入力しておきます。
- ○各チェック項目
- 必要に応じて、チェックを入れていきます。今回は 「無許可のユーザーにサブフォルダとファイルを見せない」にチェックしました。また、ゴミ箱の機能も有効にしました。
入力後、次へボタンをクリックします。
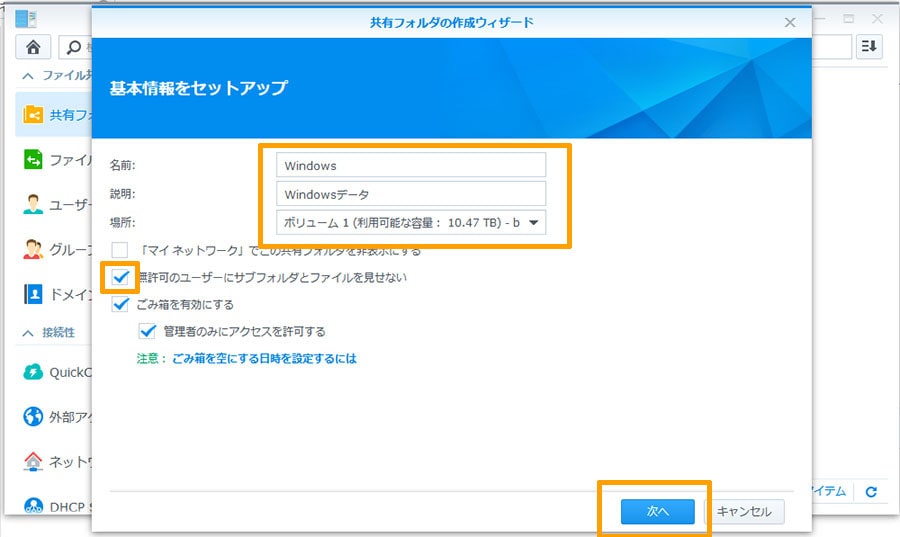
3.暗号化
続いて、共有フォルダ暗号化の設定となります。
- ○暗号化チェック
- 「この共有フォルダを暗号化する」にチェックします。
- ○暗号化キー
- 任意のキーフレーズを入力します。
- ○確認キー
- 「暗号化キー」を確認するためのものです。同じキーフレーズを入力します。
なお、共有フォルダの暗号化については、また改めて詳しくご説明したいと思います。
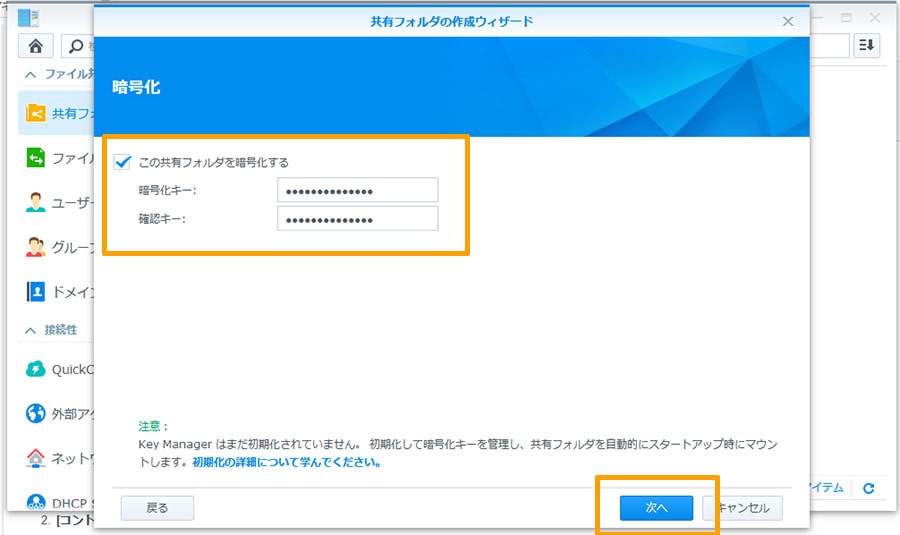
4.詳細設定を構成
詳細設定を構成する画面が表示されます。
ここでは、
「高度なデータ整合性のためにデータチェックサムを有効化」
にチェックしておきます。
「チェックサム」は、データを送受信する際に、正しく送信できたかどうかを確認するための機能です。
また、必要に応じて、共有フォルダの容量を割り当てます。
例えば、従業員に共有フォルダを使用してもらう際に容量を制限すると良いでしょう。
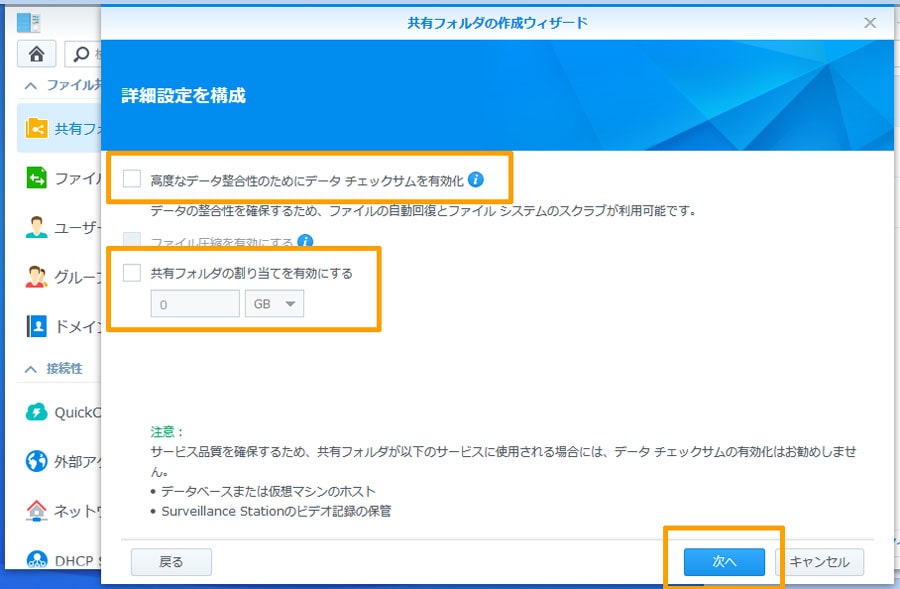
5.設定の確認
設定を確認して「適用」ボタンをクリックします。
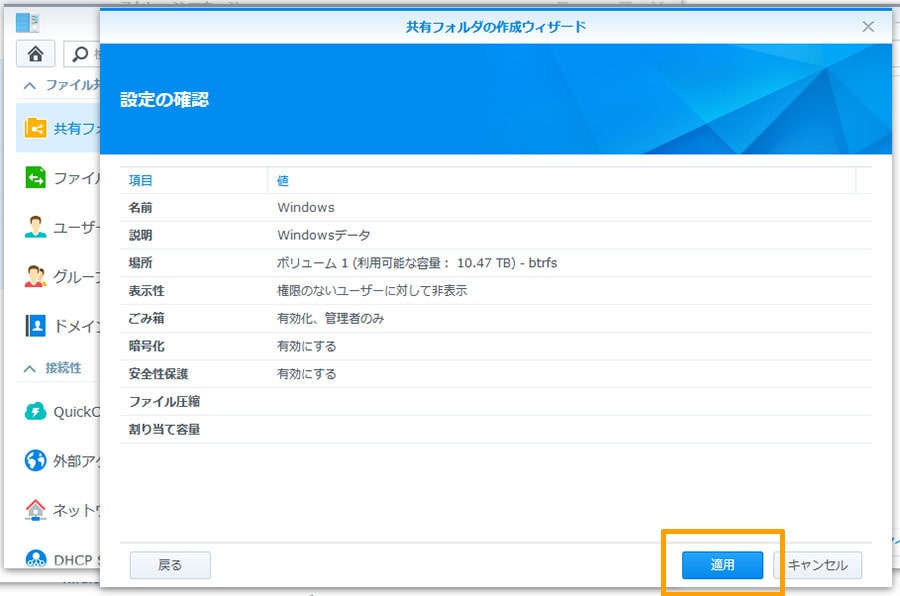
6.暗号キーの保存
○○.keyを開くというダイアログが開きますので、「ファイルを保存する」にチェックを入れてOKボタンを押します。
暗号キーは紛失すると、共有フォルダにアクセスできなくなりますので、特に注意してください。
なお、暗号キーの取り扱いについても、また改めて詳しくご説明したいと思います。
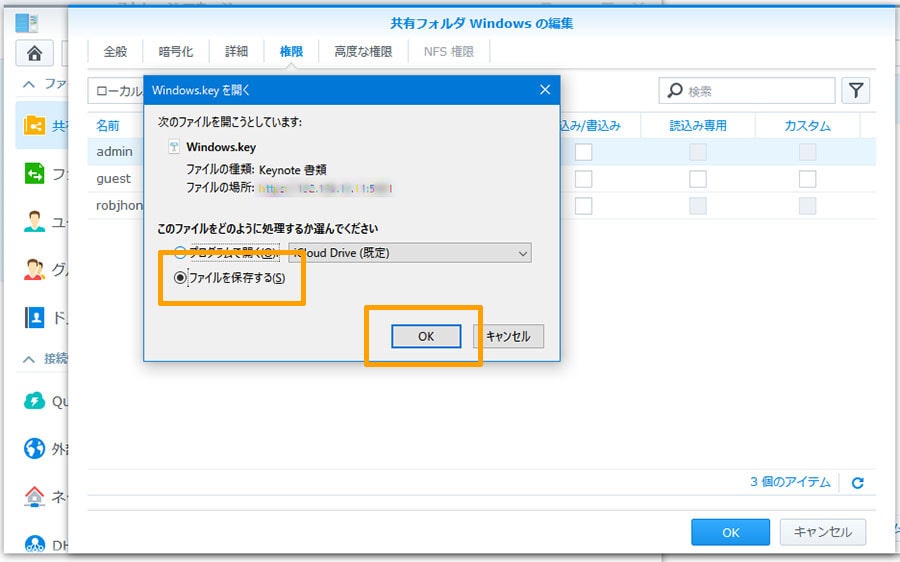
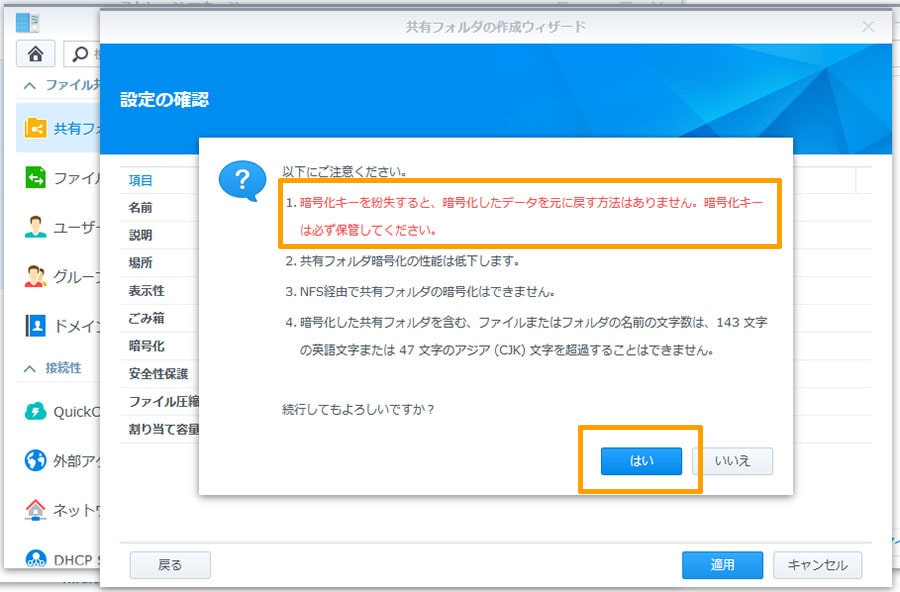
「コントロールパネル」「共有フォルダ」から、フォルダが作成できた事を確認してください。
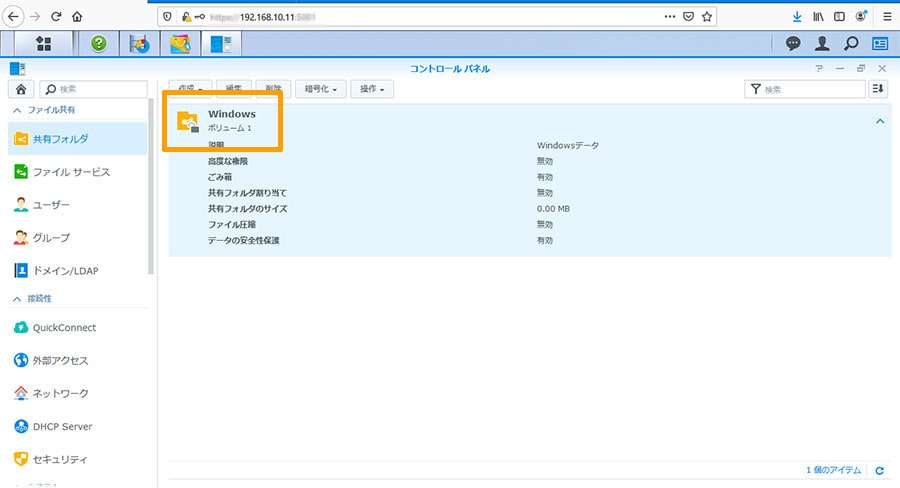
ネットワークドライブの割り当て
続いて、作成したフォルダにLAN上からアクセスできるようセットアップしていきます。
ウインドウズ(Windows)とマック(Macintosh)それぞれご説明します。
Windows10の場合
1.Windowsエクスプローラから「PC」を選択、上部メニューの「コンピューター」をクリックします。
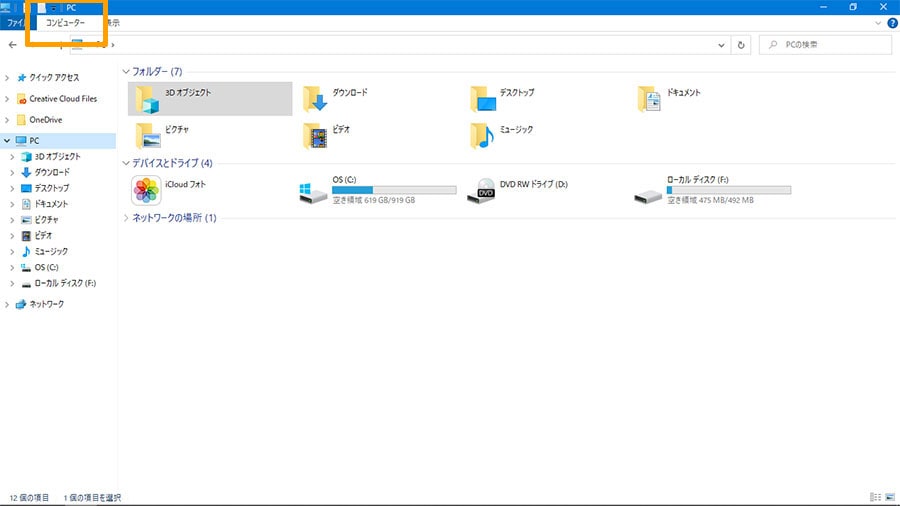
2.「ネットワークドライブの割り当て」を選択
上部メニューから、「ネットワークドライブの割り当て」を選択します。
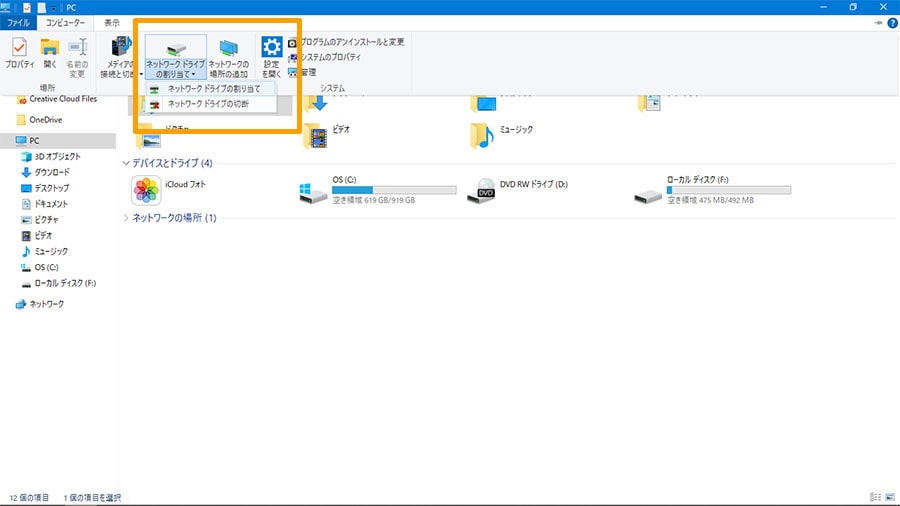
3.設定ウィザードで、次のように入力します。
- ○ドライブ名
- 割り当てるドライブ名を選択します。
- ○フォルダー
- ¥¥サーバー名(設定したドライブ名)¥作成した共有フォルダ名
- ○各チェック項目
- 「サインイン時に再接続する」にチェックします。チェックしない場合、今回だけネットワークドライブとして割り当てられます。毎回ログイン時に接続する場合はチェックします。「
別の資格情報を使用して接続する」は、チェックしません。
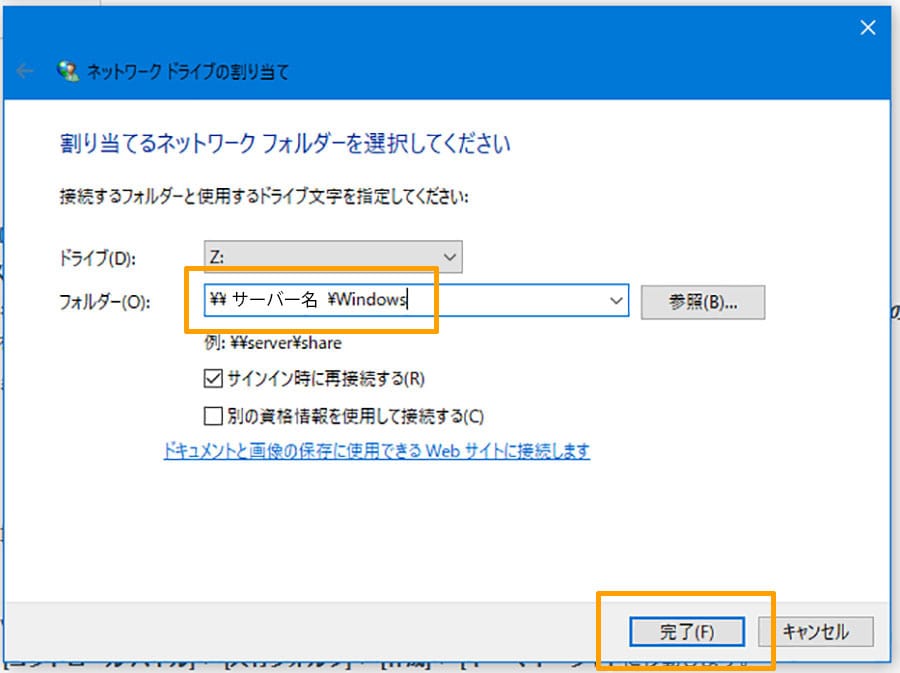
4.ネットワーク資格情報の入力
NASドライブで割り当てたユーザーのアカウント情報を入力します。
ユーザーがNAS管理者1人だけの場合は、DSMアカウントのユーザー名とパスワードとなりますが、
NAS管理者と実際のユーザーはセキュリティ上、別に作成したほうが良いと思います。
以上で、ネットワークドライブが割り当てられました。
ファイルやフォルダの作成ができる事を確認してみてください。

Macintoshの場合
macOSのバージョンによって異なると思います。
今回は「MacBook Big Sur」での説明となります。
1.「ネットワーク」を選択
Finderから「ネットワーク」を選択して、表示されているNASドライブを選択します

2.接続
現状では、「未接続」となっていますので、右側の別名で接続をクリックします。
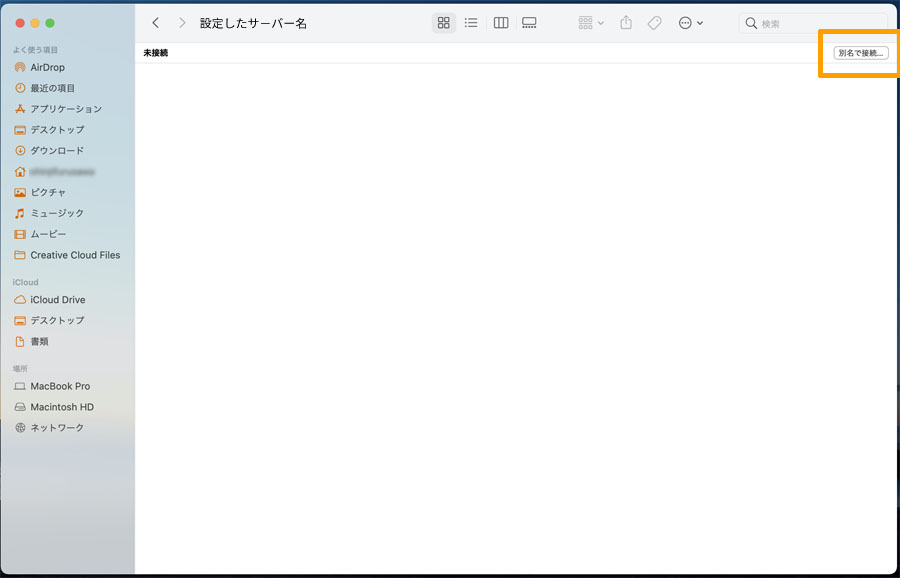
3.アカウント情報の入力
確認ダイアログが出ますので、接続をクリックして、アカウント情報を入力します。
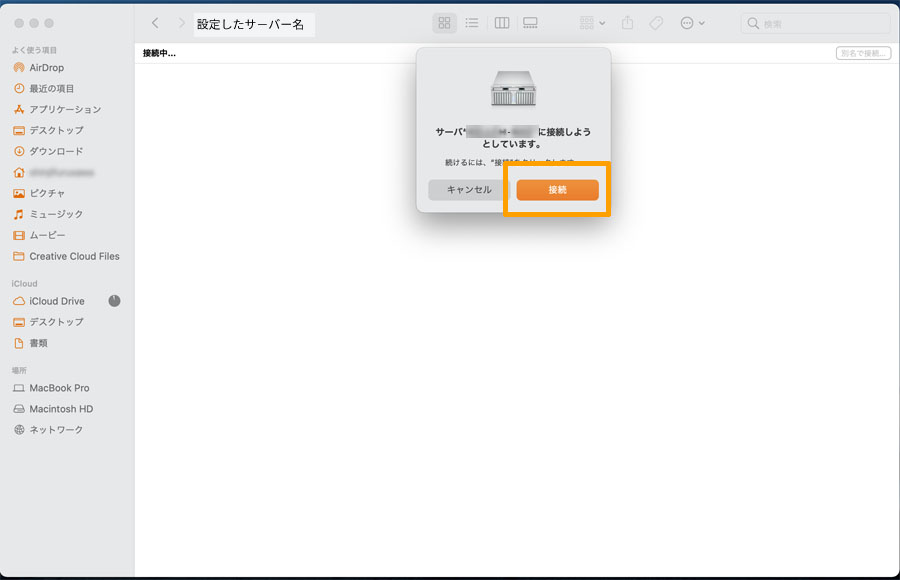
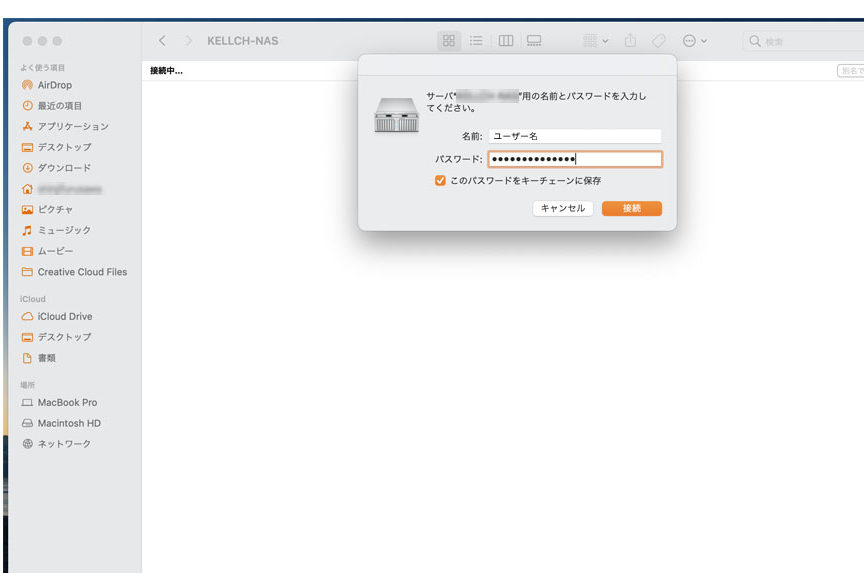
以上で、接続完了となります。
ファイルやフォルダの作成ができる事を確認してみてください。
また、必要に応じてエイリアスを作成しておくと便利だと思います。
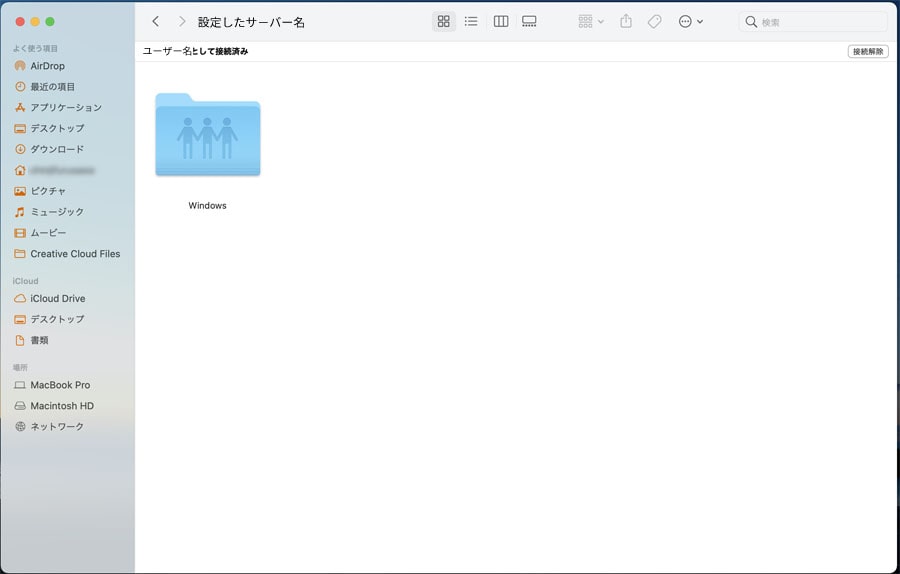
まとめ
いかがだったでしょうか。
今回は、NASネットワークドライブの使い方について、
- 複数のHDDを仮想化して安全性を高めるRAIDについて
- 保存領域を設定するストレージプールとボリュームについて
- LAN上でのフォルダ共有設定、WinとMacそれぞれのやり方について
をお伝えしました。
この記事を参考に、ぜひ貴社でも自社ファイルサーバーを組んでみて下さい。

下記の記事では、サーバーの種類と基本について解説していますので合わせてご覧下さい。⇒サーバーの種類と基本について詳しく見る
ネットワークHDD「NAS(ナス)」で、
💡自社クラウドを構築NASは、通常のHDDと異なり、専用のOSがインストールされているため、インターネットに繋がっていれば、どこからでもアクセスできる。
文書、画像、音楽、動画・・・
あらゆる自社のデータをクラウド化。#o現場で役立つIT pic.twitter.com/upDu7QsIO7
— 古澤シンジ 🧭 アナログIT経営パートナー (@Shinji_DXshock2) September 5, 2021