「WordPress(ワードプレス)」は、ブログやホームページなどのコンテンツを管理できる「CMS(コンテンツマネジメントシステム)」と呼ばれるソフトウェアです。
サーバーにインストールして利用する必要があります。
この記事では、これからWordPressの初期設定を行いたいという方に向け、最初にやる事について、
最低限必要なおすすめのプラグインも合わせて解説していきます。
なお、前提条件として、
- ドメイン取得済み
- レンタルサーバー契約済み
- WordPressインストール済み
の状態を対象に解説しています。
まだWordPressをインストールしていない方は、下記の記事を参考にインストールまで済ませてからご覧下さい。
記事を見ながら、設定も合わせて行うとスムーズだと思います。
⇒WordPressの始め方とインストール手順について詳しく見る
なお、今回は、必要最低限の設定をご紹介しています。
紹介していない設定以外については、必要に応じて変更してください。
管理画面ダッシュボード
まずは、管理画面にログインしてください。
管理画面のログインアドレスは
http://取得したドメイン/wp-admin/
となります。
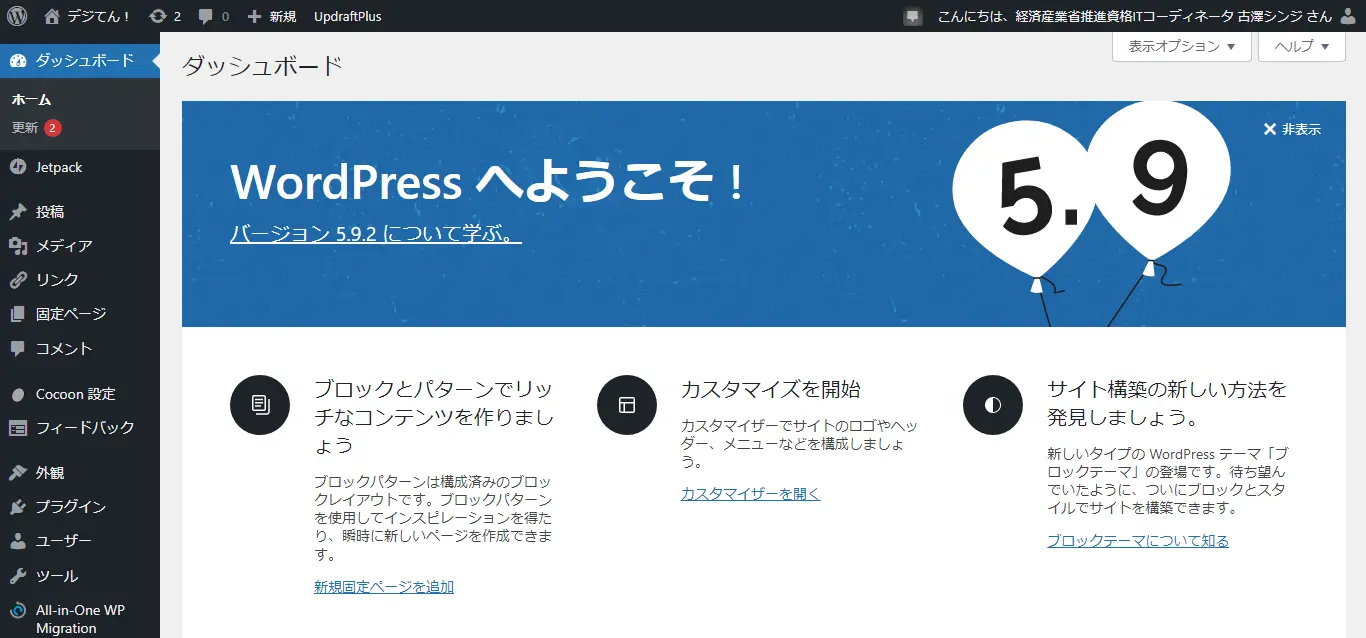
WordPressのダッシュボード画面
オープンソースのデメリット
オープンソースは安価で運用できる反面、自分で運営管理しなければなりません。
セキュリティに関しても同様、自分でしっかり管理しなければ、
「サイトが乗っ取られる」などの被害にあってしまうケースもあります。
ログインアドレスは誰でもわかる
インストール状態のWordPressのログインアドレスは誰でもわかってしまいます。
そのため、
インストール状態のログインアドレスをそのまま使用するのはたいへん危険です。
また、
推測されやすいユーザー名やパスワードを使用する事もたいへん危険です。
セキュリティに関しては、おすすめのプラグインも合わせて後ほど詳しく解説します。
設定メニュー
はじめに、左側のメニュー「設定」部分について作業していきます。
一般設定
左側のメニュー「設定」から「一般設定」を表示します。
以下の設定以外については、必要に応じて変更してください。
SSL設定
順番が前後しますが、最初にアドレス (URL)をhttps化します。
「WordPress アドレス (URL)」及び、「サイトアドレス (URL)」の
「http」を「https」に変えて、変更を保存してください。
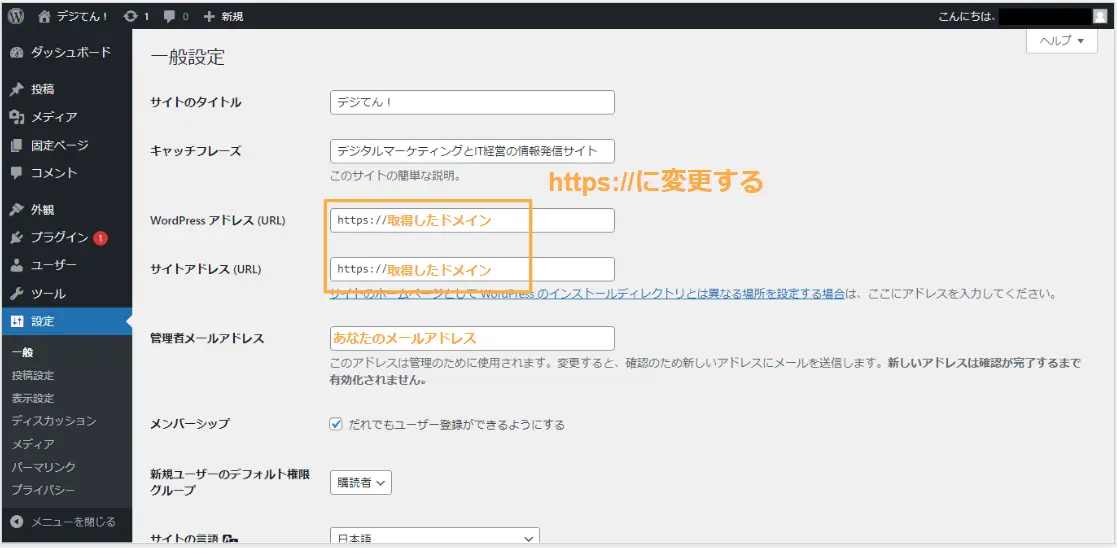
WordPressの常時https化(SSL)を設定する
接続が一旦切れますので、再度ログインします。
ログインしたら、一般設定に戻ってください。
タイトルとサイト説明
サイトのタイトルと簡単な説明を入力します。
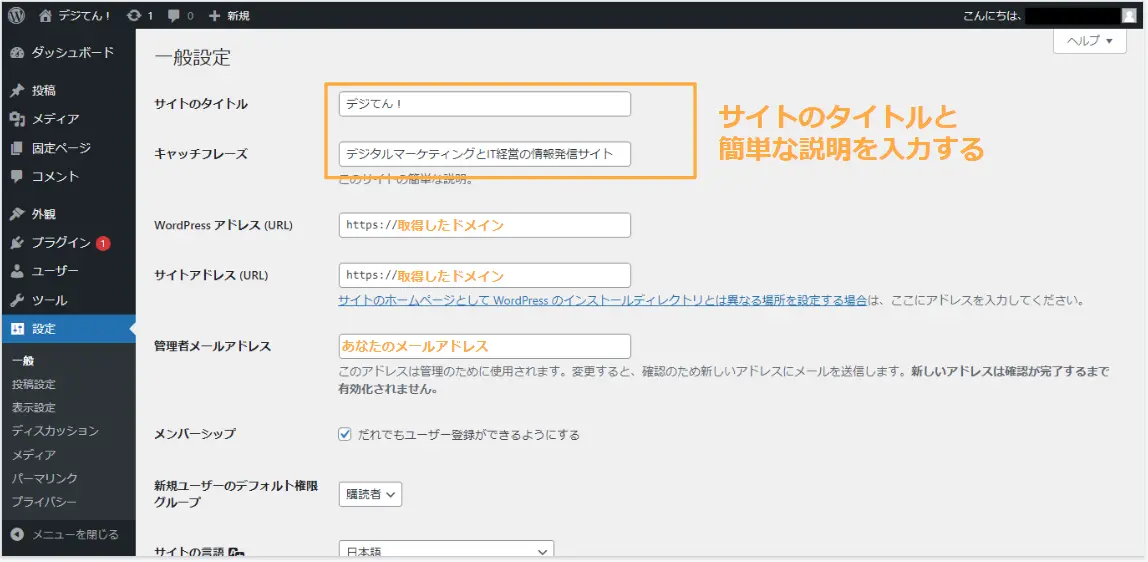
WordPressのタイトルとサイト説明を入力する
ここで設定する説明は、タイトルと合わせて表示されるものになりますので、
長すぎず30字程度にまとめたものが良いでしょう。
とりあえず先に進みたい方は、そのままでも構いません。
表示設定
サイトアドレスにアクセスした際に表示される最初のページ(ホームページ)を設定します。
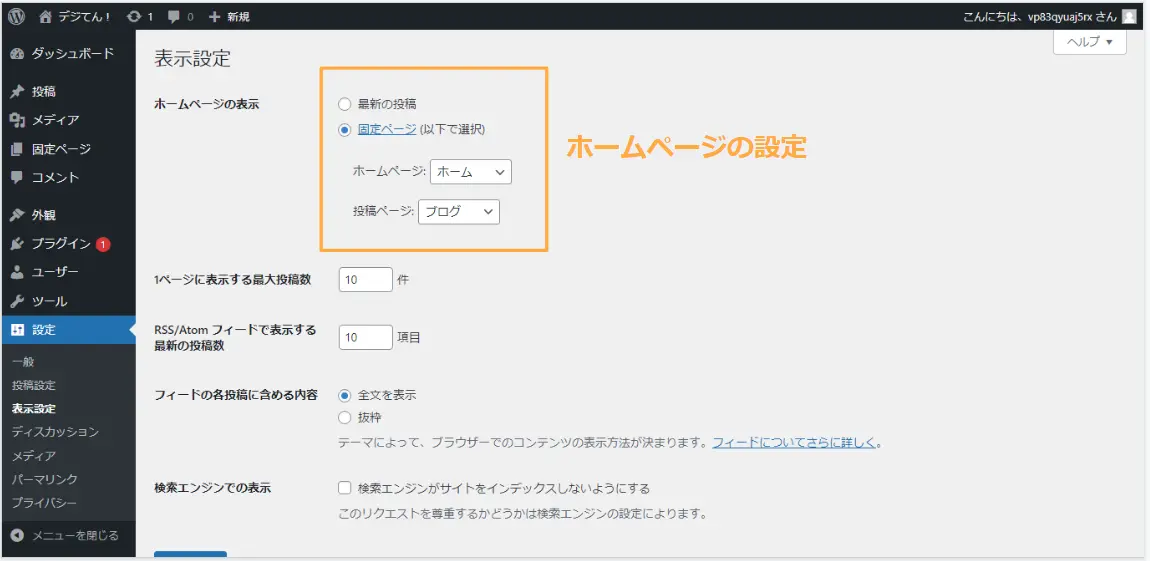
WordPressの最初のページ(ホームページ)を設定する
ブログの場合
デフォルトの状態では、最新の投稿が表示されます。
一般的なブログの場合はこのままで大丈夫です。
企業サイトなどの場合
「固定ページ」を選択して、表示したい固定ページを選びます。
固定ページがまだない場合は、仮の固定ページ(例.ホームなど)を作成してから設定してください。
- ◯ホームページ
- ホームページ用の固定ページが表示されます。
- ◯ブログ用固定ページ
- ブログ用固定ページでは、記事一覧が表示されます。
パーマリンク
パーマリンクとは「URLの構造」の事です。
SEO対策を考慮し、検索エンジンが理解しやすいよう、次のように設定します。
取得したドメイン/%category%/%postname%/
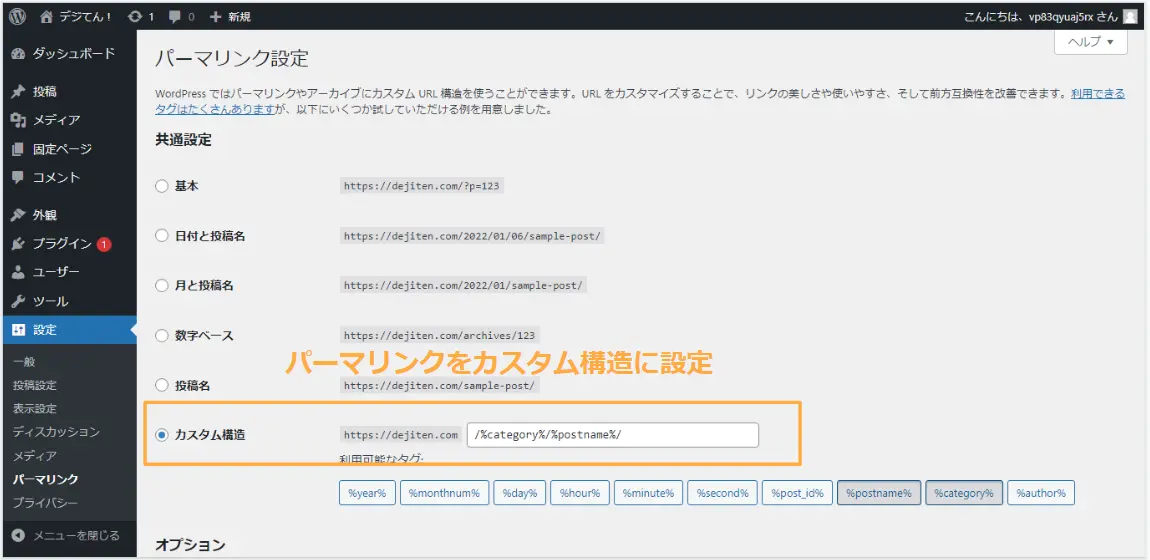
WordPressのパーマリンクをカスタム構造に設定
セキュリティ設定
次にセキュリティに関する設定を行います。
ここではプラグインも合わせてインストールしていきます。
メンバーシップと投稿権限
WordPressでは、アカウント管理が可能です。
例えば、サイト運営を複数人で行う場合に、
- 管理者は全ての項目を管理できる権限を与える
- 寄稿者は記事のみ投稿できる権限を与える
のように使用します。
よくある「会員制サイト」とは異なりますので注意してください。
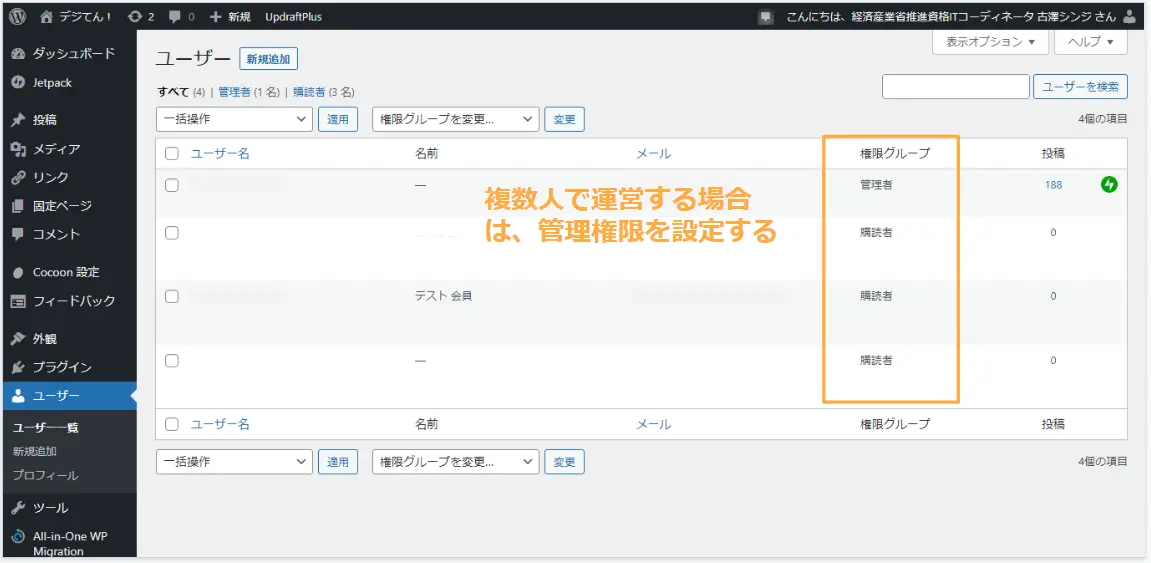
WordPressのメンバーシップと投稿権限の設定を行う
ちなみに、メンバーシップにチェックを入れると、誰でも新規登録が可能になります。
新規ユーザーのデフォルト権限グループで権限では、「新規登録した際にどこまで編集させるか」を設定できます。
おすすめプラグイン「SiteGuard WP Plugin」
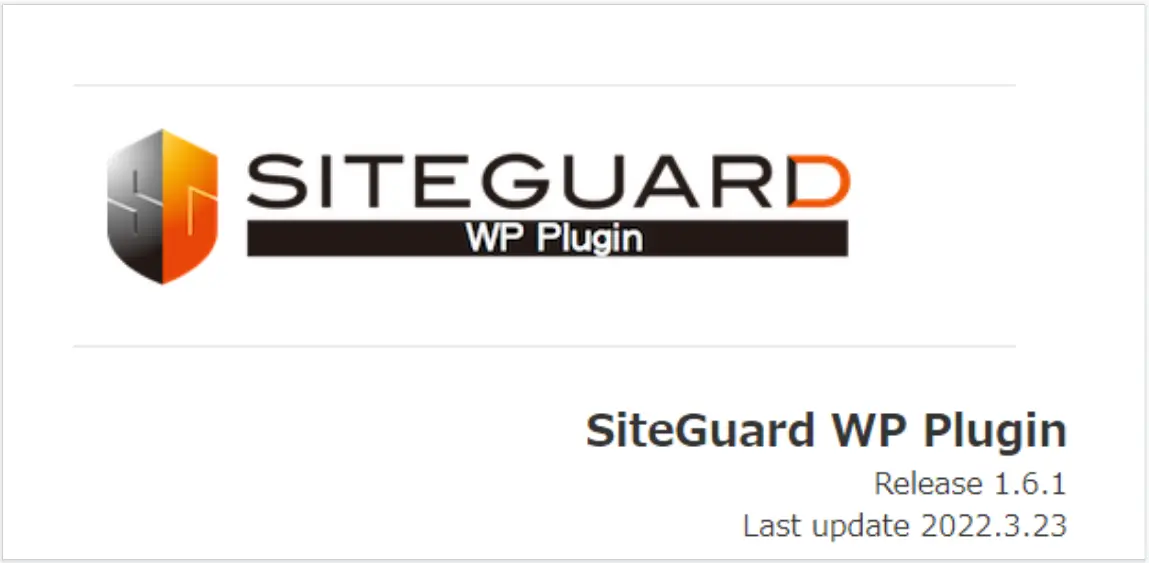
WordPressおすすめセキュリティプラグイン「SiteGuard WP Plugin」
「SiteGuard WP Plugin」は、WordPressのセキュリティを強化してくれるプラグインです。
左メニューの「プラグイン」「新規追加」で
「SiteGuard WP Plugin」を検索してください。
結果が表示されたら、「今すぐインストール」ボタンを押してください。
インストールされたら「有効化」ボタンを押してください。
左側に「SiteGuard」というメニュー項目が増えますのでクリックします。
「SiteGuardダッシュボード」が表示されます。
管理画面ログインURLの変更
SiteGuardをインストールすると、自動的にログインURLが変更になります。
「SiteGuardダッシュボード」「ログインページ変更」でURLを確認します。
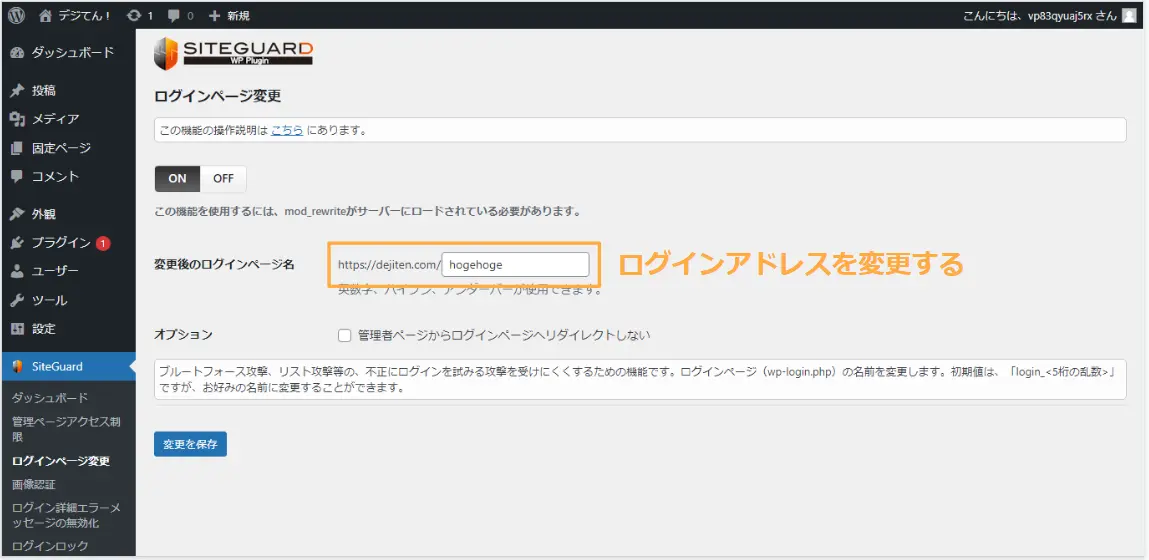
WordPressプラグイン「SiteGuard WP Plugin」ログインアドレスを変更する
自動生成されたURLを、任意の文字列に変更しましょう。
この際、推測されにくい複雑な文字列にする事をおすすめします。
次回から、設定したログインURLになりますので忘れないようにしてください。
Akismet Anti-Spam (アンチスパム)
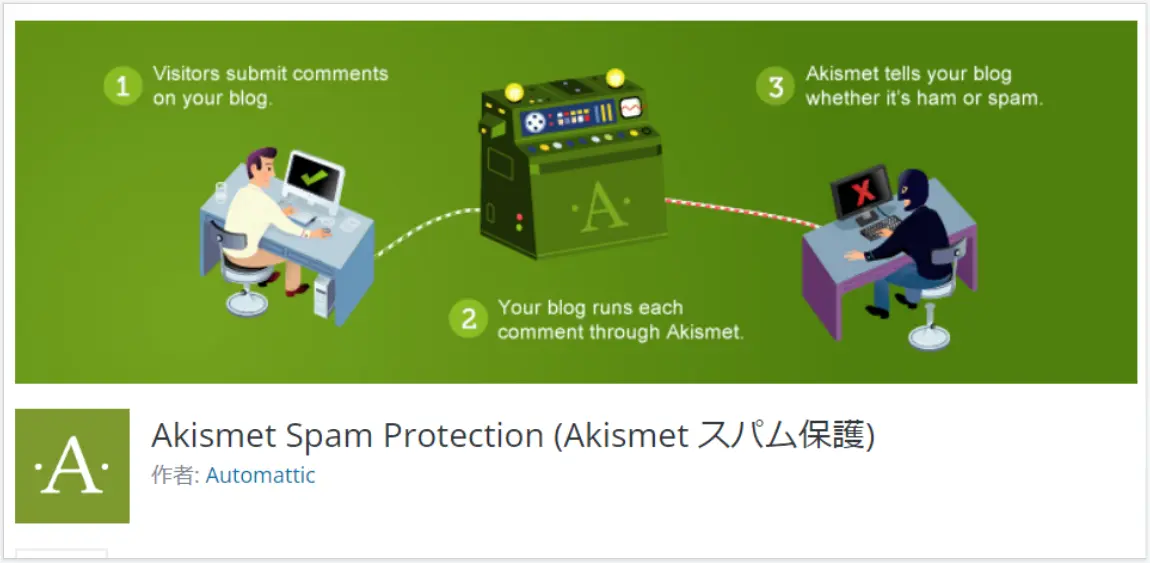
WordPressおすすめセキュリティプラグインAkismet Anti-Spam (アンチスパム)
次に、デフォルトでインストールされているプラグイン
「Akismet Anti-Spam (アキスメット・アンチスパム)」
を有効化します。
このプラグインは、無作為に投稿されるコメントスパムを自動的にブロックしてくれます。
左メニュー「インストール済みプラグイン」から、
Akismet Anti-Spam (アンチスパム)の「有効化」ボタンをクリックします。
Akismet アカウントを設定
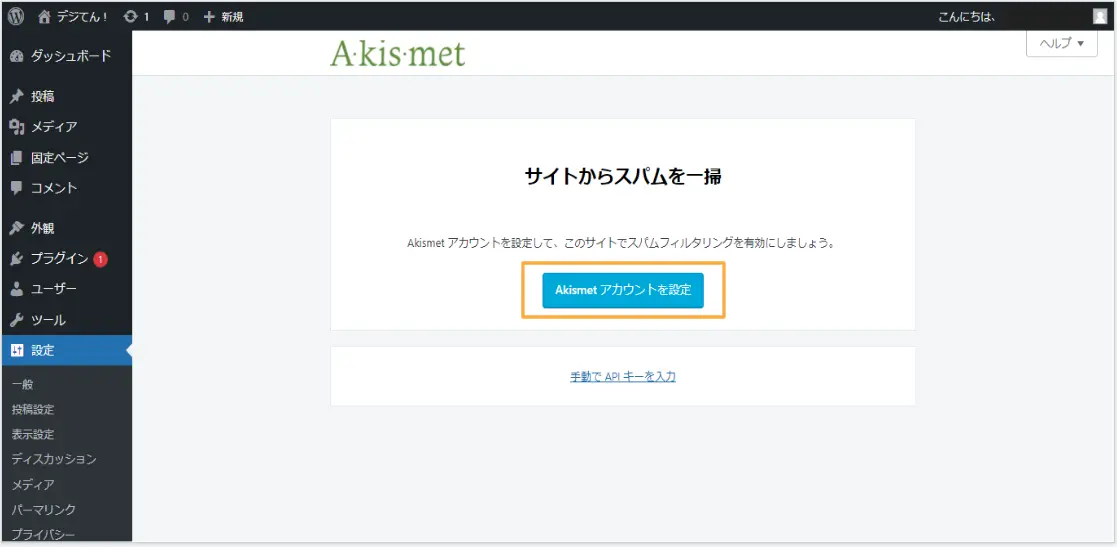
「Akismet アカウントを設定」ボタンをクリックする
上記の画面に切り替わったら「Akismet アカウントを設定」ボタンをクリックしてください。
Akismetのサイトに遷移しますので、下記の「Get Personal」ボタンをクリックします。
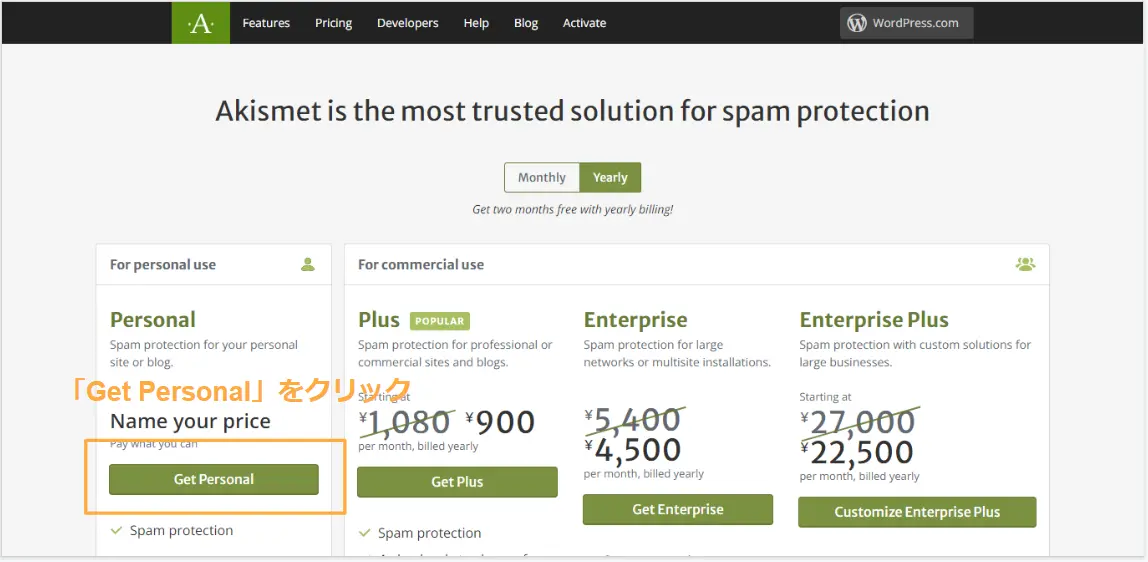
Akismet Anti-Spam設定|「Get Personal」ボタンをクリックする
下記の画像の通り、右側の価格のスライドボタンを「\0」にします。
これで無料で利用できます。
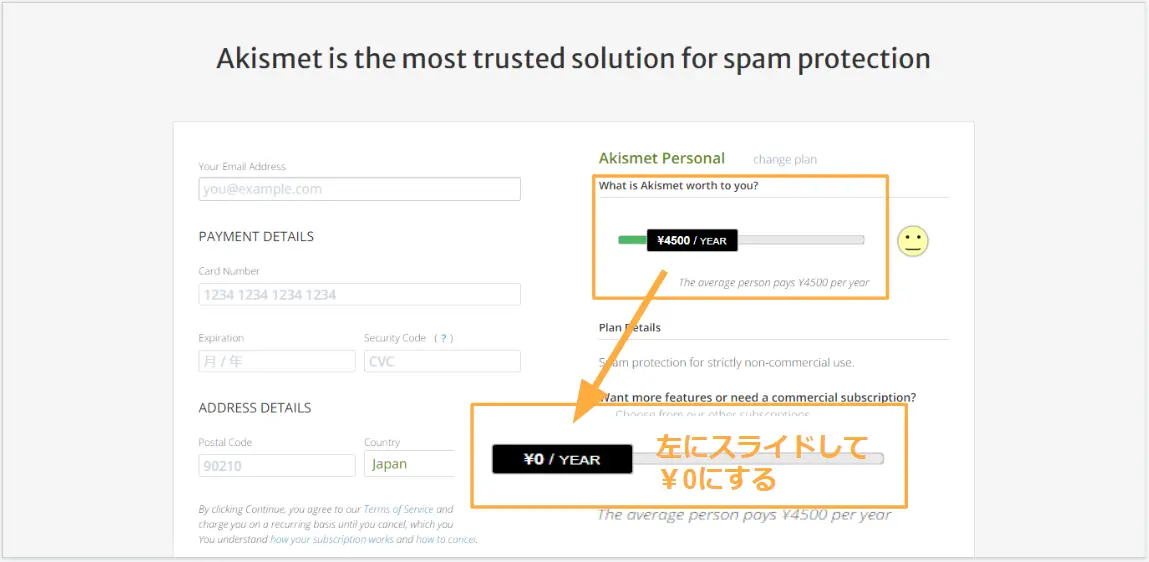
Akismet Anti-Spam設定|右側の価格のスライドボタンを「0」にする
下記のように必要事項を入力してください。
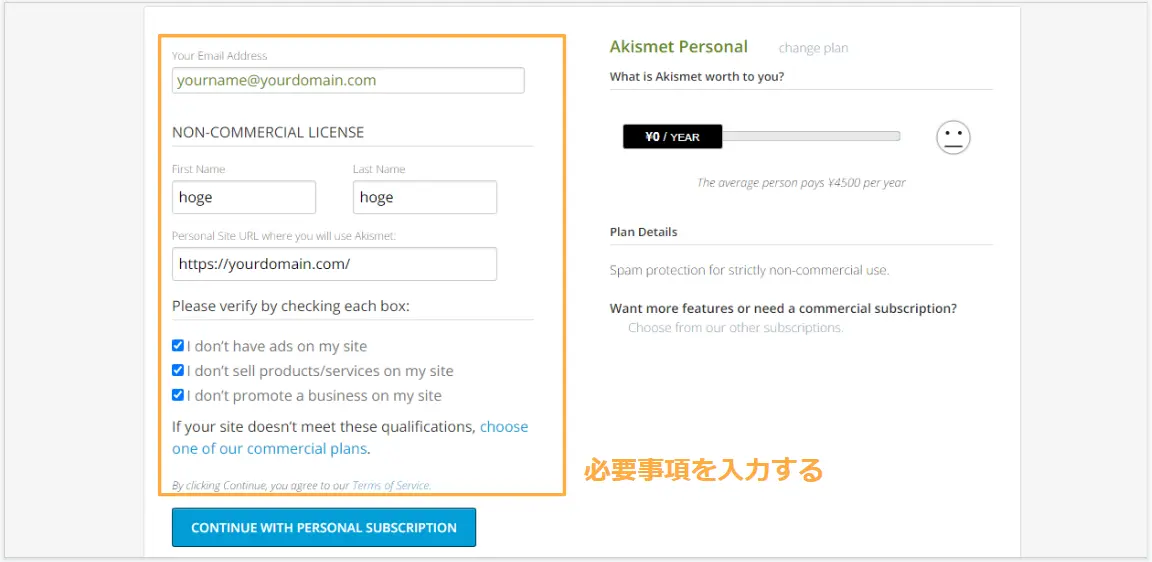
Akismet Anti-Spam設定|必要事項を入力する
なお、チェックボックスの意味は次の通りです。
私のサイトには広告がありませんI don’t sell products/services on my site
私は自分のサイトで製品/サービスを販売していません
I don’t promote a business on my site
私は自分のサイトでビジネスを宣伝していません
メールが届きますので、記載してあるverification codeを入力します。
認証が完了すると、もう一通メールが届きます。
この中に、「Akismet API Key」というのがありますのでコピーします。
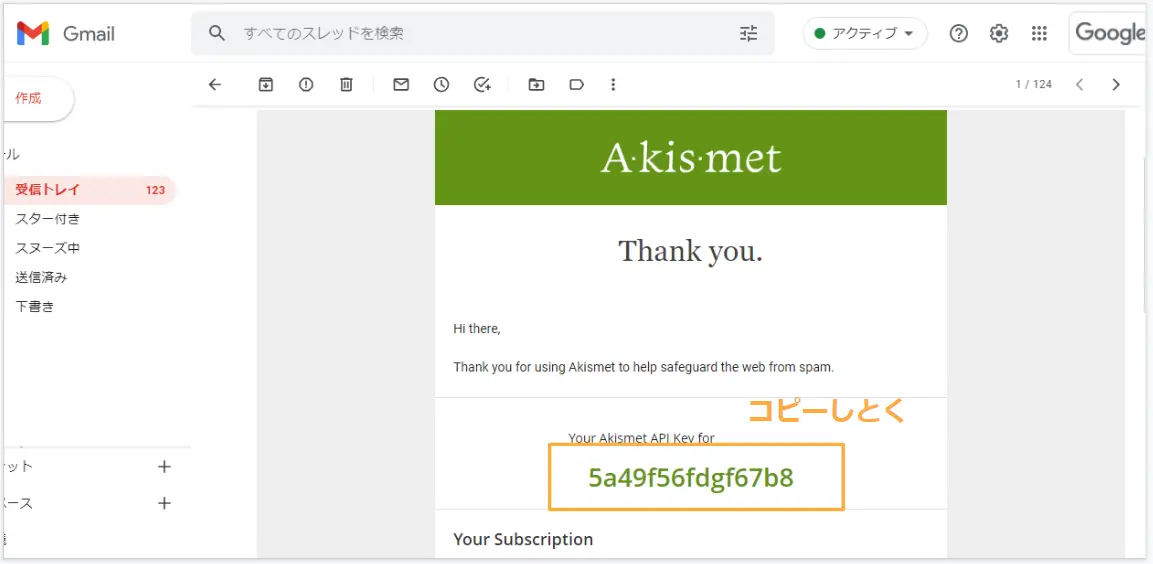
Akismet Anti-Spam設定|メールで届いた「Akismet API Key」をコピーする
WordPressの管理画面に戻り、「手動でAPIキーを入力」から、APIキーを入力して「APIキーを使って接続する」ボタンをクリックします。
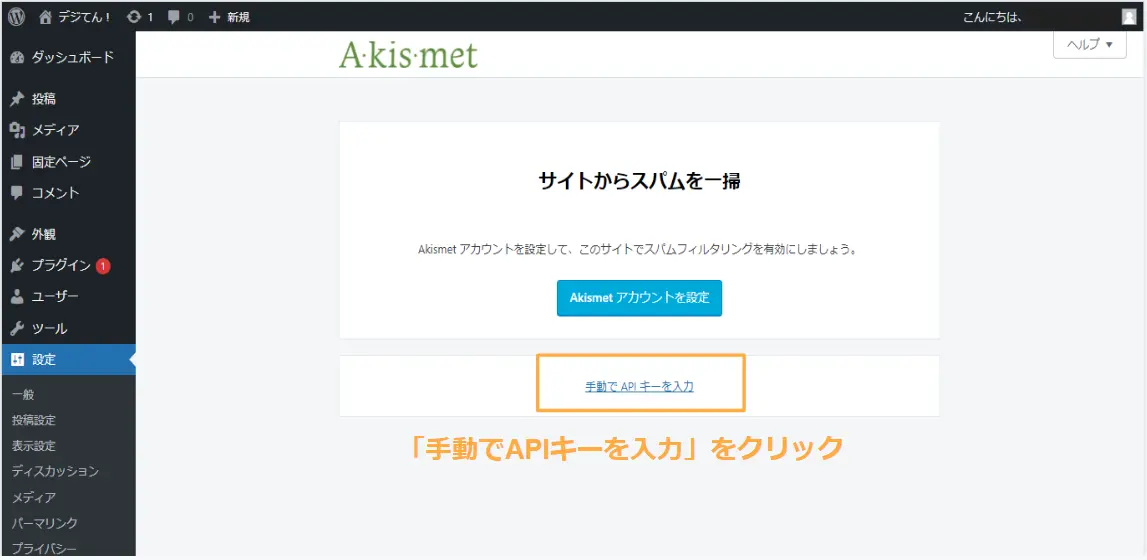
Akismet Anti-Spam設定|手動でAPIキーを入力をクリック
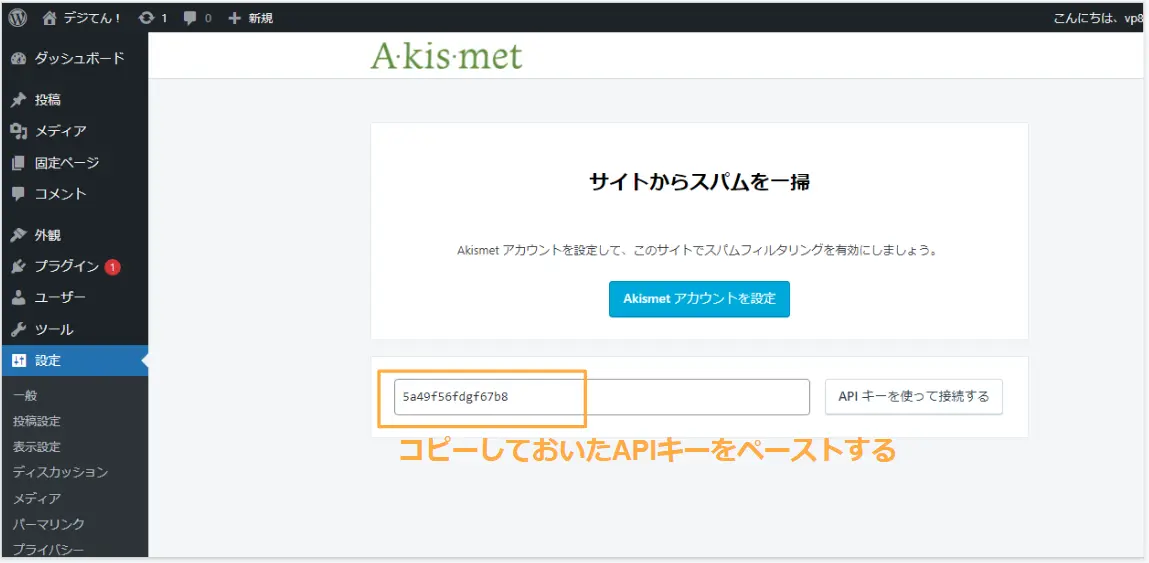
Akismet Anti-Spam設定|コピーしておいたAPIキーを入力する
以下の画面が表示されれば完了です。
これで、コメントスパムから守られます。
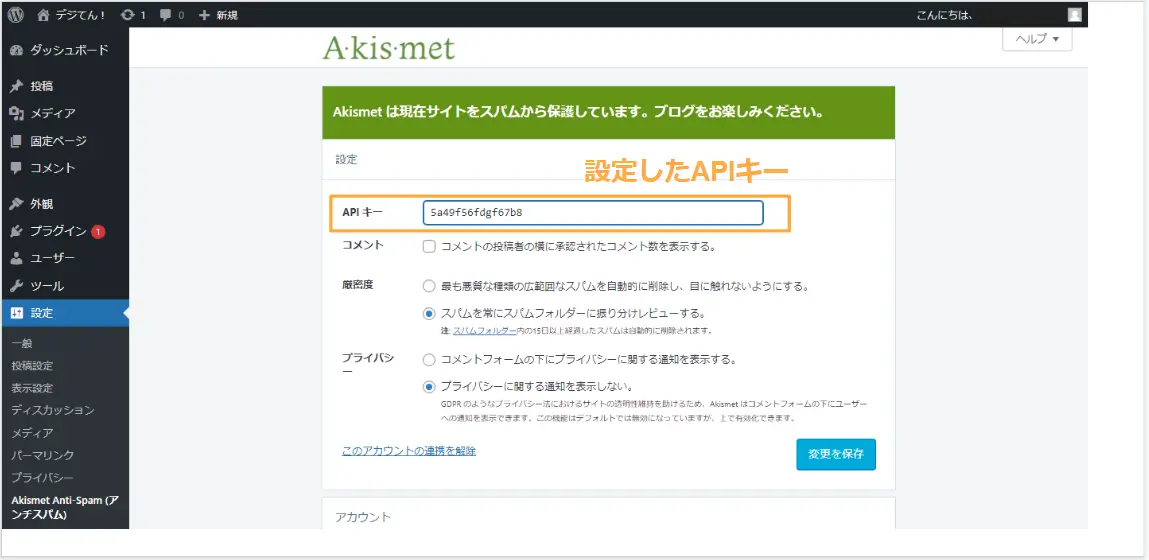
Akismet Anti-Spam完了画面
テーマ設定
セキュリティ設定が一通り終わったら、テーマを選定します。

稼いでいるブロガーの多くが「有料テーマ」を使っているのをご存知ですか?。下記の記事ではおすすめの「Wordpress有料テーマ」をアフィリエイトに特化してご紹介していますのでぜひご覧下さい。
固定ページの作成
テーマが設定できたら、固定ページを作成しましょう。
左メニューの「固定ページ」から作成していきます。
最低限必要なのは次のページです。
プライバシーポリシー
サイトのプライバシーポリシーを記載したページです。
WordPressに自動で作成されていますので、適宜編集してください。
ホームページ
企業サイトなどの場合、
ユーザーが最初にサイトに訪れた際に表示されるページを作成します。
画像やテキストなど、適宜編集してください。
ブログ一覧ページ
ブログや日記など、最新の記事が一覧表示されるページです。
必須ではないため、必要に応じて作成してください。
その他の固定ページ
その他、必要に応じて固定ページを作成します。
会社やお店の案内
企業サイトなどの場合、会社やお店を紹介するページです。
メニューや商品
飲食店などの場合はメニュー、物販の場合は商品紹介など。
ブログ
ブログや日記、ニュースなどは、左メニューの「投稿」より作成します。
カテゴリー設定
デフォルトではカテゴリーは「未設定」だけになっています。
必要に応じて、
- ブログ
- 最新ニュース
- 店長の日記
など、カテゴリーを作成しましょう。
記事の投稿
記事は「新規追加」から行います。
タイトルと本文を入力して「公開」ボタンをクリックすると記事が公開されます。
メニュー設定
固定ページやカテゴリー設定が済んだら、サイトメニューを作成します。
左メニュー「外観」「メニュー」から設定できます。
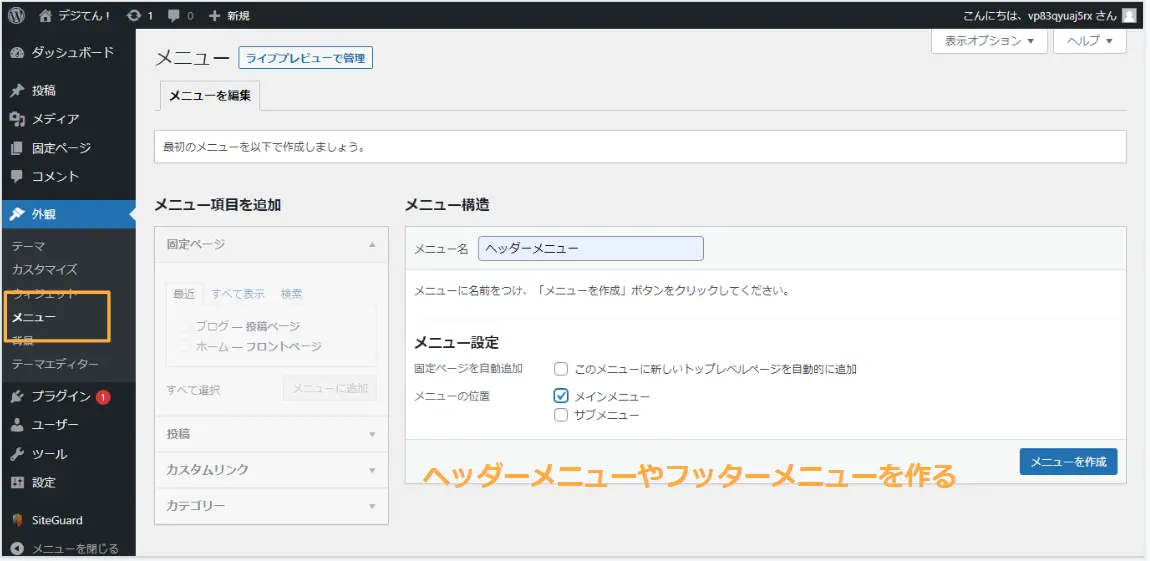
WordPressサイトメニューを作成する
テーマによってメニューの位置が異なりますので、一度設定してみて確認してください。
WordPressで始めにやる事のまとめ
いかがだったでしょうか。
今回は、WordPressの初期設定を行いたいという方に向けて、WordPressで最初にやる事をおすすめのプラグインと合わせて解説致しました。
今回ご紹介した初期設定が済んだら、後は記事を追加していきます。
- ニュースやブログなどは「投稿」
- 会社案内やお店の案内などは「固定ページ」
に追加します。
この記事を参考に、素敵なWEBサイトを作りあげてくださいね。

下記の記事では、初心者でも自分で簡単にできるSEO対策のやり方について解説していますので合わせてご覧下さい。⇒初心者でも自分で簡単にできるSEO対策のやり方を詳しく見る


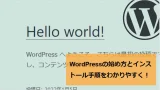


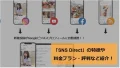

コメント