Facebookページやインスタグラムは、複数人のチームで共有して投稿されている企業が多いと思います。
共有して投稿する場合はセキュリティ上、投稿権限を設定したいものです。
Facebookページは投稿の権限設定が簡単にできますが、Instagramアプリには権限の設定がありません。
権限を設定しないまま、管理者のアカウントで運用すると、セキュリティ上とても不安です。
Instagramは投稿の権限設定ができるのでしょうか?
調べても情報がなかなか出てこなかったため、実際に検証して記事にまとめてみました。

下記の記事では、複数SNSの自動連携について解説していますので合わせてご覧下さい。⇒SNS連携のやり方とアプリやサービスについて詳しく見る
複数人でインスタを運用する際には、投稿者に権限を与えて管理したいですよね。インスタグラムの権限設定について、記事にまとめました。https://t.co/oqZNtvOiGc
— 古澤シンジ 🧭 アナログIT経営パートナー (@Shinji_DXshock2) October 7, 2021
なお今回は、既にFacebookページが作成済で、インスタグラムと連携が済んでいる状態を想定して説明しています。

下記の記事では、SNS運用方法のコツについて解説していますので合わせてご覧下さい。⇒成功事例から学ぶSNS運用方法のコツを詳しく見る
ビジネスマネージャを設定する
ビジネスアカウントがない方は、ビジネスアカウントが必要になりますので、以下の手順で作成してください。
すでにビジネスマネージャを設定済の場合は、次の
「Facebook Business Suiteで権限設定」
に移動してください。
また、アカウントの情報がブラウザに保存されていて、うまく設定できない場合もございます。
その際には、ブラウザを「シークレットモード」にして試してみて下さい。
ビジネスマネージャアカウントを作成
ビジネスマネージャ権限を設定するためのアカウントを作成します。
PCで下記ページを開き、
にアクセスします。
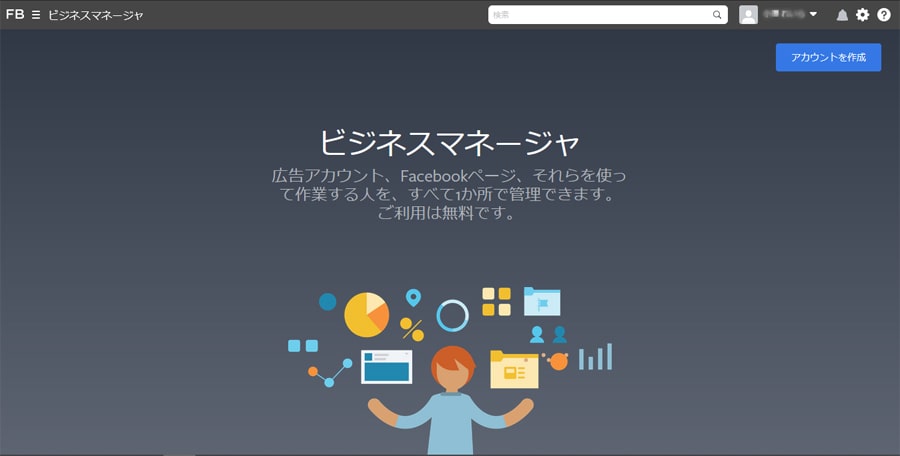
右上の「アカウント作成」をクリックします。
アカウントの入力画面
「ビジネスマネージャアカウントを作成」
が開きますので、必要事項を入力していきます。
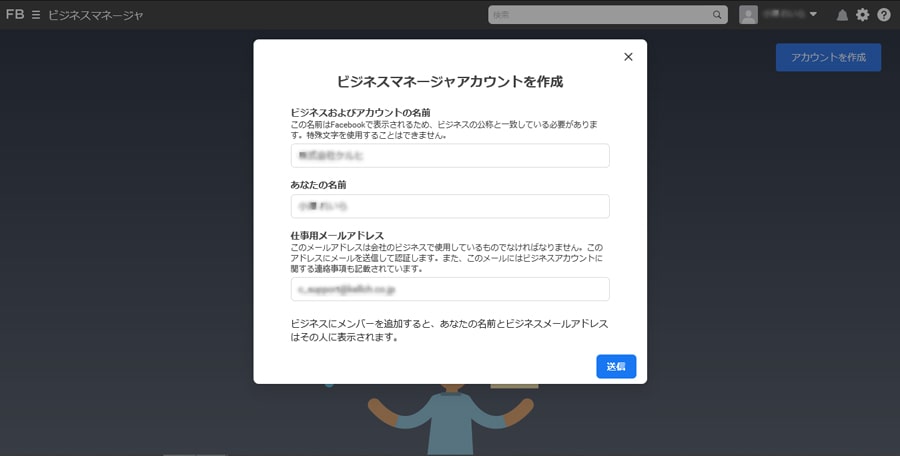
- ○ビジネスおよびアカウントの名前
- ビジネスの公称と一致している必要があります。
- ○あなたの名前
- 管理者の名前になります。
- ○メールアドレス
- ビジネスで使用しているものとドメインが一致している必要があります。
全て入力完了したら、「次へ」ボタンをクリックします。
ビジネスの詳細を入力
次に、住所やウェブサイトなどの詳細情報を入力します。
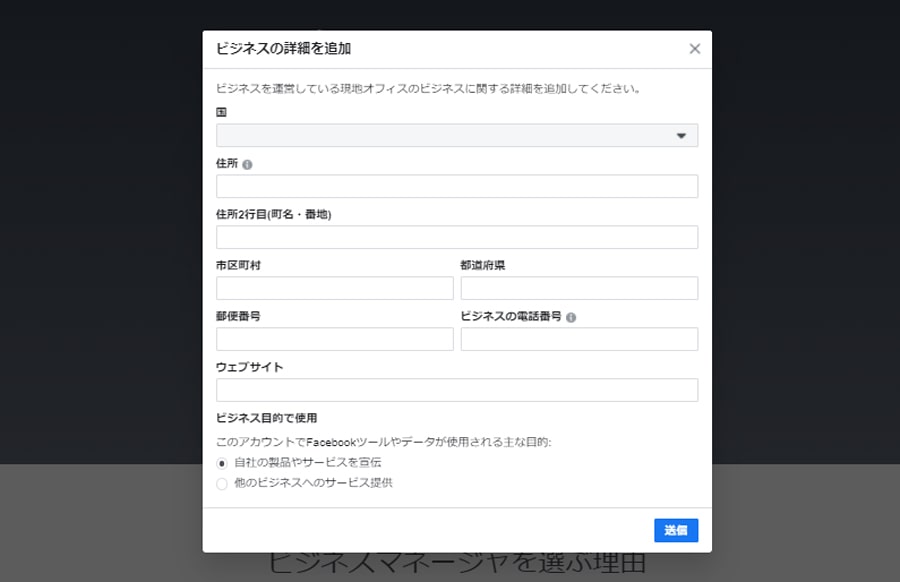
全て入力完了したら「送信」ボタンをクリックします。
メールによる認証確認が行われますので、送信されたメールから認証して完了です。
Facebook Business Suiteで権限設定
ビジネスマネージャのアカウントを用いて、PCでFacebookにログイン後、左側のメニューに
「Business Suite」というメニューがありますのでクリックします。
(表示がない方は管理したいFacebookページに移動してみて下さい。)
すでに、Instagramと連携済みの場合は、FacebookページとInstagramの2つのアイコンが表示されていると思います。
FaceBookビジネス設定に移動します。
「Business Suite」画面が開いたら、左メニューの「設定」から、
「その他のビジネス設定」
へ移動します。
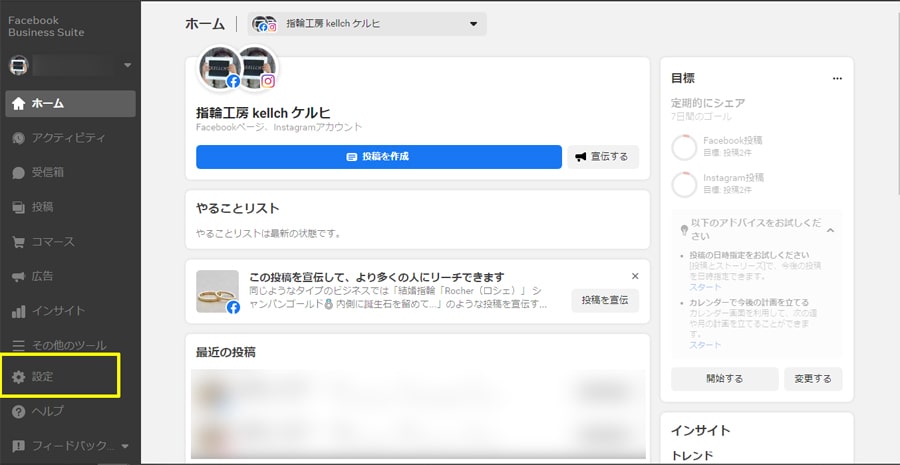
なお、「Business Suite」でもユーザー管理が可能ですが、細かな設定が行えません。
今回は、InstagramとFacebookページの投稿権限を設定しますので、「Business Suite」では設定しません。
左メニューの「設定」から、「その他のビジネス設定」へ移動してください。
Facebookビジネス設定での操作
「Facebookビジネス設定」画面が開いたら従業員などのユーザーを設定していきます。
ユーザーを追加する
「Facebookビジネス設定」左メニューの「ユーザー」をクリックし、画面中央の青い「追加」ボタンをクリックします。
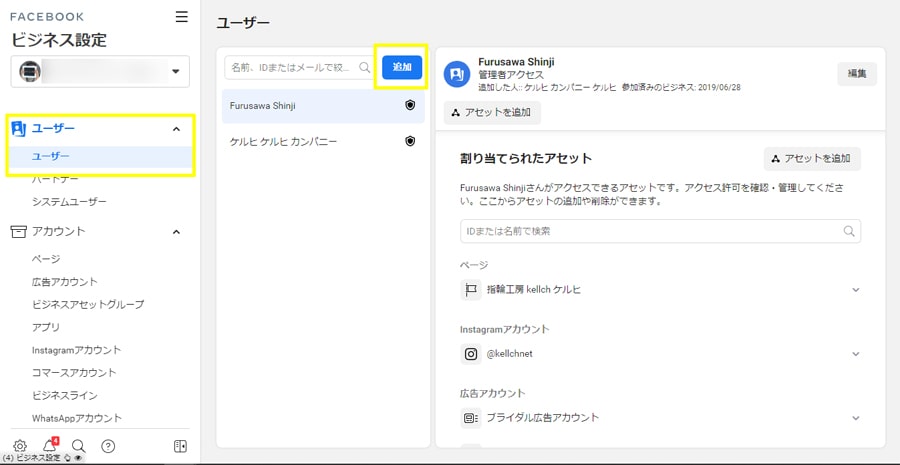
メールアドレスを入力します。
※管理者権限を与える場合には「管理者」にもチェックを入れます。
必要に応じて、詳細オプションをチェックして「次へ」ボタンをクリックします。
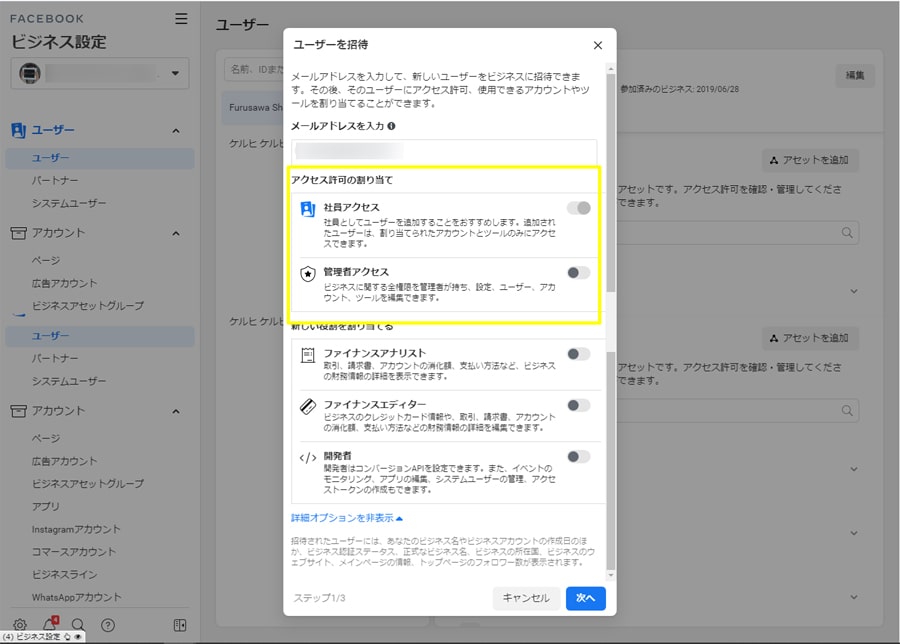
アセットタイプを選択
ユーザーに割り当てるアセットを選択します。
Facebookでいうアセット(※)とは、「Facebookページ」「Instagram」「広告アカウント」などの事になります。
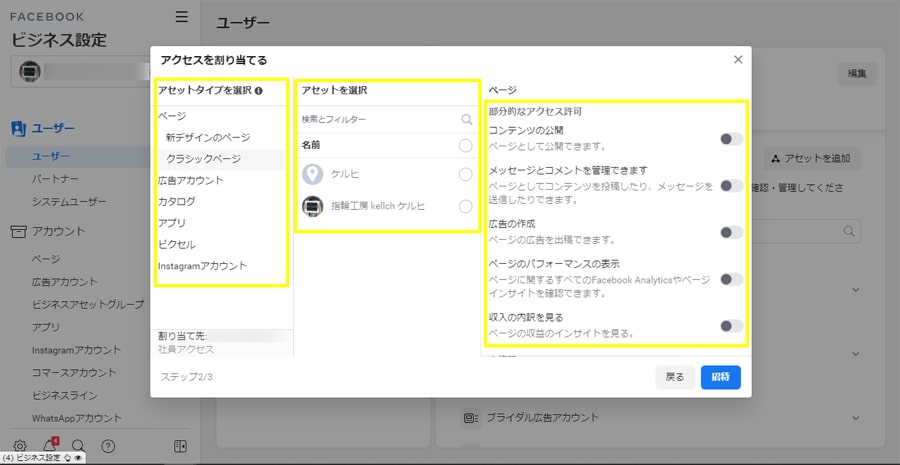
【設定手順】
- 左側からアセットタイプを選択
- 中央でアセットを選択
- 右側でアクセス許可を設定
権限の詳細を選択したら「招待する」をクリックします。
権限を与える方のメールアドレスに招待メールが届きますので、次のユーザー側の設定を参考にして進めて下さい。
※権限を与えるユーザーがFaceBookにログインした状態でお試しください。
※アカウントを持っていない場合は、先にFaceBookアカウントを新規作成して下さい。
例えば、
- イラストデザイン
- 3DCGモデル
- 動画や音声データ
というようなデータが「アセット」として挙げられます。
権限を与えるユーザー側の設定
権限を与えるユーザー側では「○○s Businessへのアクセスが許可されました」と画面が表示されますので、「氏名」を入力して「次へ」ボタンをクリックします。
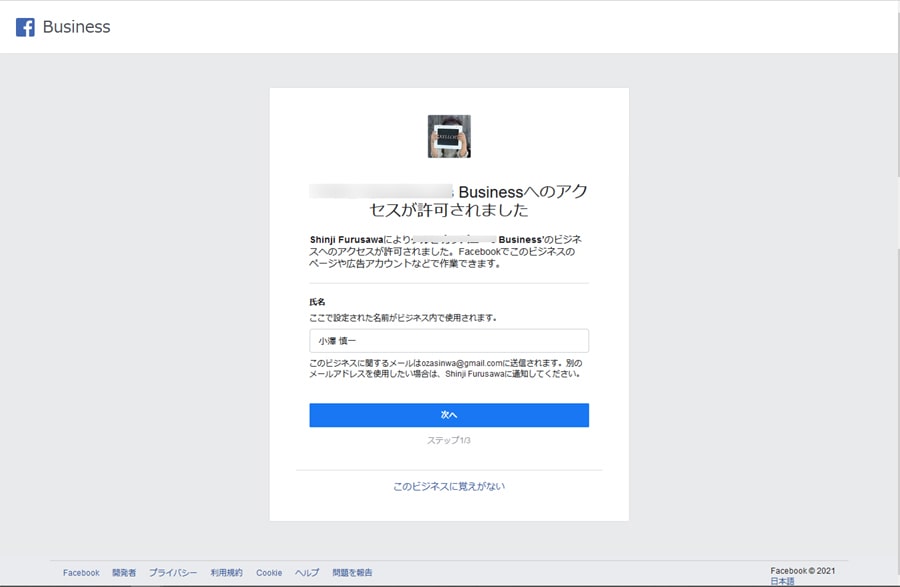
「ビジネス情報を確認」という画面が表示されますので、内容を確認して「次へ」ボタンをクリックします。
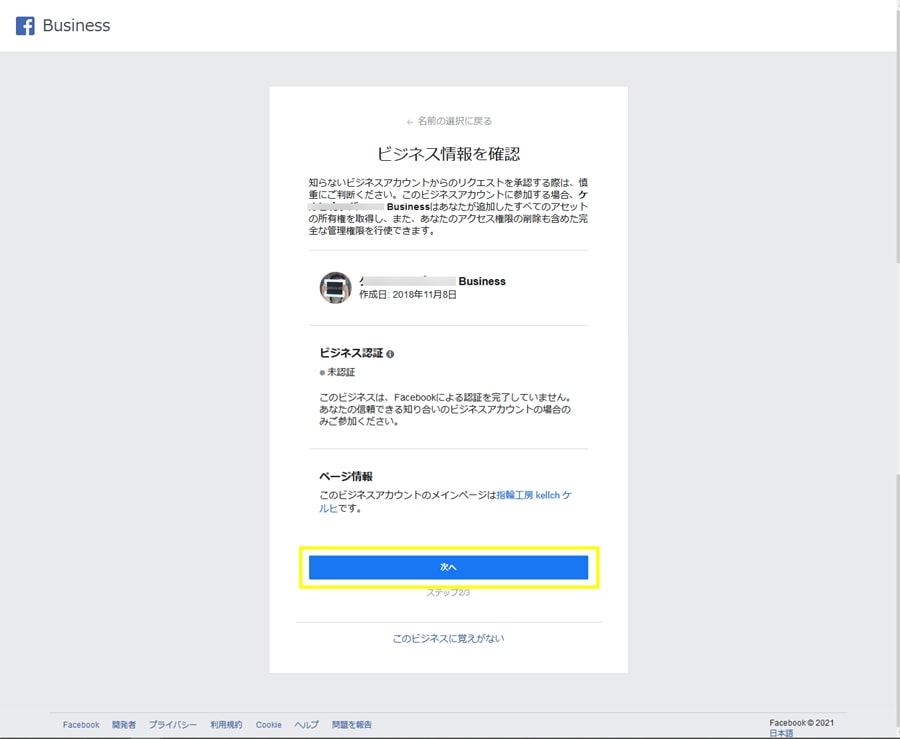
「確認」画面で注意事項を確認して「招待を承認」ボタンをクリックします。

パスワード認証が求められますので、入力して「送信」ボタンをクリックします。
正常に完了すると「ビジネスホーム」が表示され完了です。
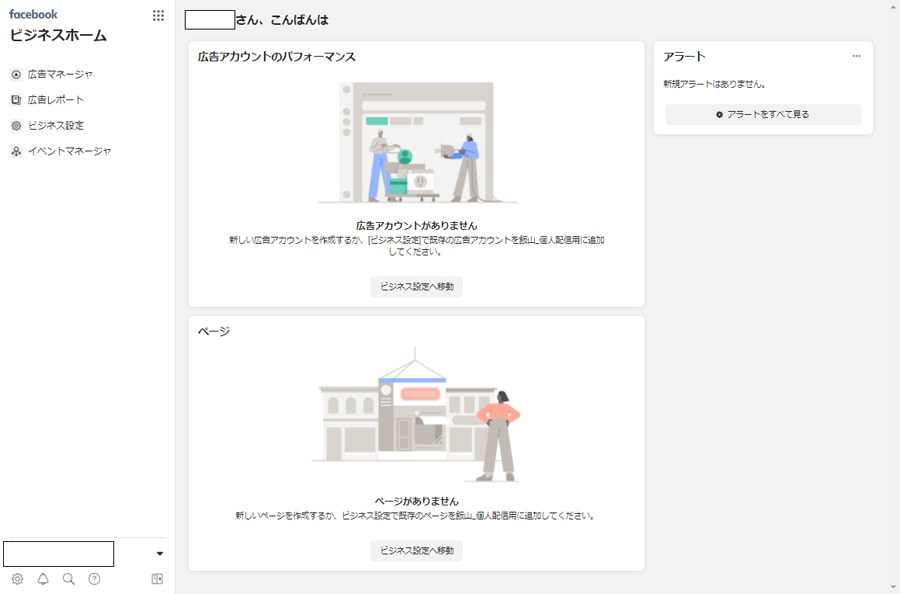
管理者の「FaceBookビジネス設定」を確認
管理者の「FaceBookビジネス設定」を開いて、追加したユーザーが存在する事を確認します。
確認できたら、ユーザーに対してアセットへの投稿権限を確認していきます。
Facebookページの投稿権限を付与する
Facebookページの投稿権限がないユーザーに対して、Facebookページの投稿権限を与えます。
管理者の「FaceBookビジネス設定」から、「アカウント」⇒「ページ」を表示します。
右側の「ユーザーを追加」ボタンをクリックします。
なお、既に権限を設定したいユーザーがリストに記載されている場合は、権限を確認して終了です。
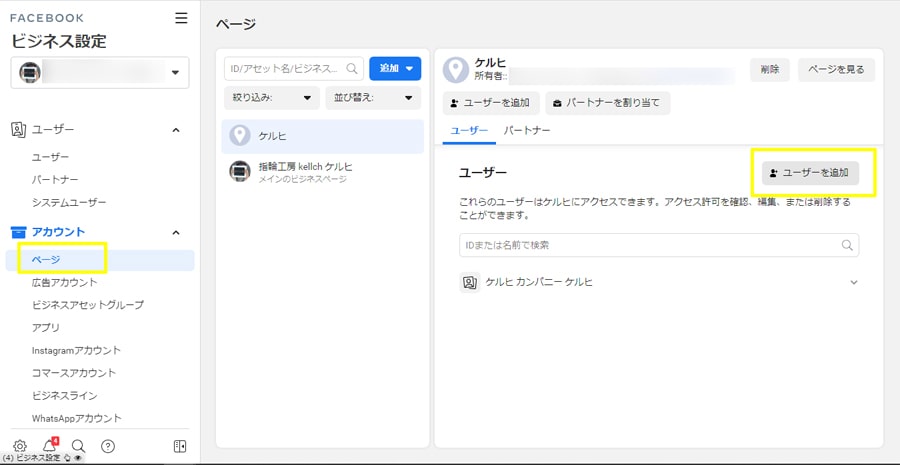
「○○にユーザーを追加」画面で、権限を与えたいユーザーを選択し、権限を設定します。
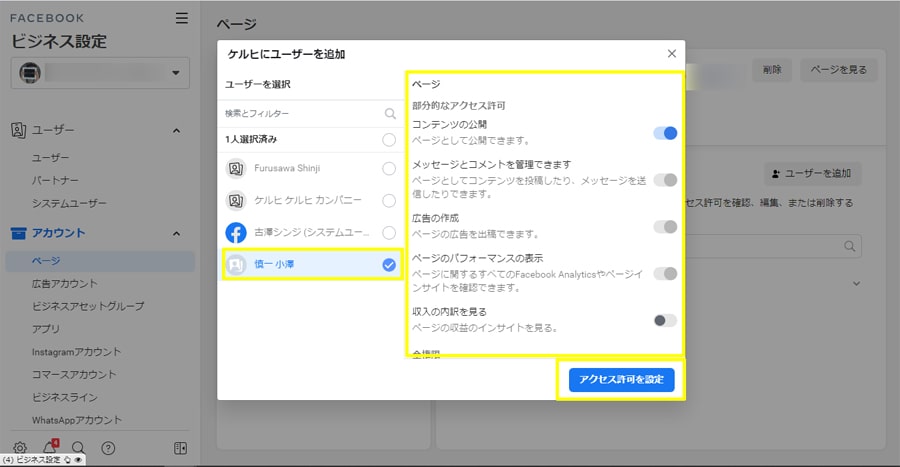
「アクセス許可を設定」ボタンをクリックします。
「ユーザーが追加されました」という画面が表示されて権限が付与されます。
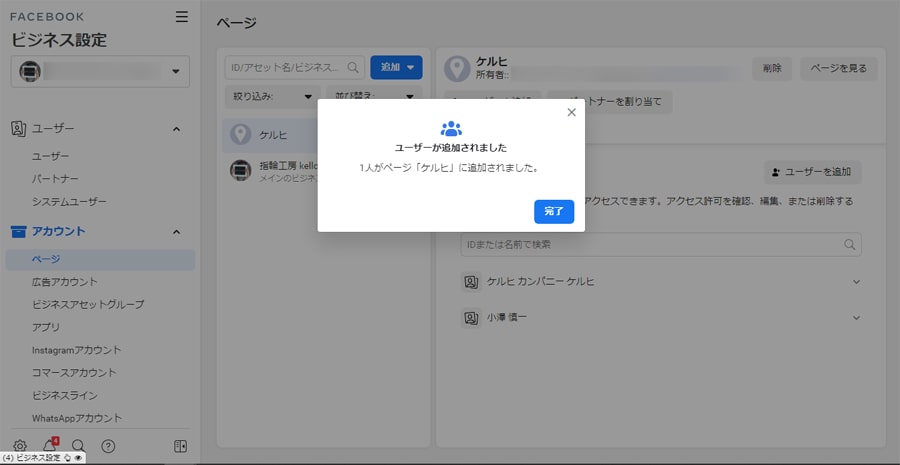
Facebookページの場合は、権限を付与したユーザーのFacebook(PC&スマホアプリ)から、Facebookページにアクセスできるようになります。
ユーザーに応じて、権限を設定してご利用ください。
なお、この後ご紹介するアプリ「BusinessSuite」を使用すると、
- Facebookページ
の両方の管理が1つのアプリで行えますので、ぜひチェックしてみて下さい。
Instagramの投稿権限を付与する
Facebookページ同様に、ユーザーに対して、Instagramの投稿権限を与えます。
管理者の「FaceBookビジネス設定」から、「アカウント」⇒「Instagramアカウント」を表示します。
なお、Facebookページ同様、既に権限を設定したいユーザーがリストに記載されている場合は、権限を確認して終了です。
右側の「ユーザーを追加」ボタンをクリックします。
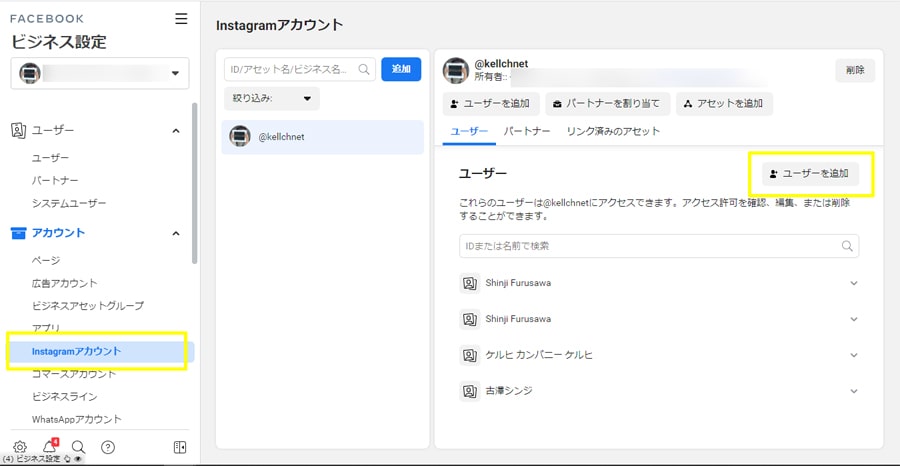
「@○○にユーザーを追加」画面で、権限を与えたいユーザーを選択し、権限を設定します。
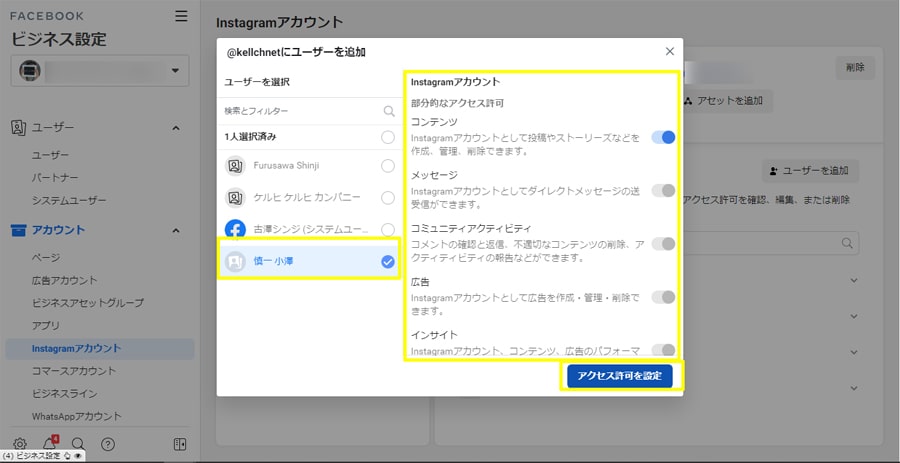
「アクセス許可を設定」ボタンをクリックします。
「ユーザーが追加されました」という画面が表示されて権限が付与されました。
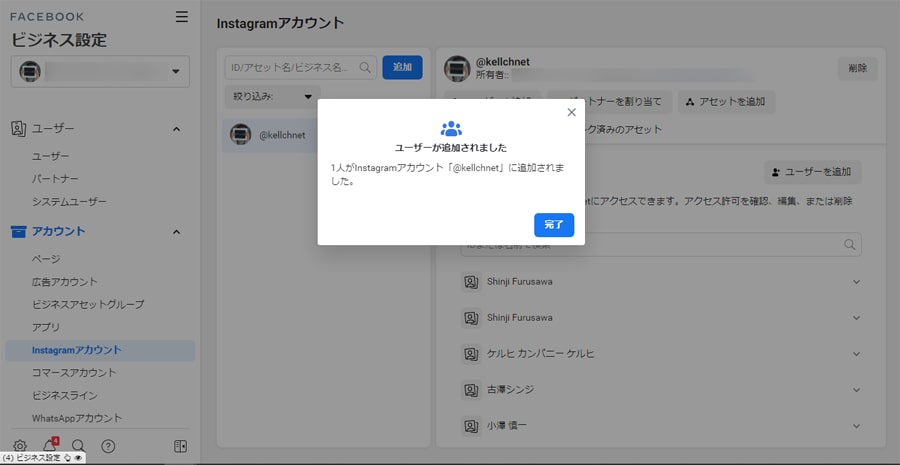
Instagramの場合、通常のアプリでは共有のInstagramアカウントに切り替える事ができません。
ユーザーが共有Instagramアカウントに投稿する場合は、「Business Suite」アプリを使用します。
権限を与えたユーザーが利用する端末に「BusinessSuite」をインストールし、ユーザーのFacebookアカウントでログインします。
FacebookページとInstagramの権限は連動する
Facebookページの権限を与えると、同時に紐づいているInstagramにも権限が与えられるようです。
後から権限を変更する際には、いったん、Instagramのアセットを削除した後、Facebookページの権限を変更してお試しください。
投稿するスタッフには「全権限」を与えないようにしておきましょう。
なお、アプリ「BusinessSuite」に反映されるまで、多少のタイムラグがあるようです。
設定が反映されない場合は、少し時間をおいて見るか、一旦ログアウトして再度ログインしてみましょう
投稿する方法
最後に、投稿する方法について解説したいと思います。
「BusinessSuite」を使用すると、PC、スマホアプリいずれからも投稿が可能になります。
まずは、投稿する権限を与えたアカウントで「BusinessSuite」にログインします。
PCの場合
PCの場合、画面上部の「ホーム」から、投稿したいアセットを選択します。
「新規投稿」をクリックします。
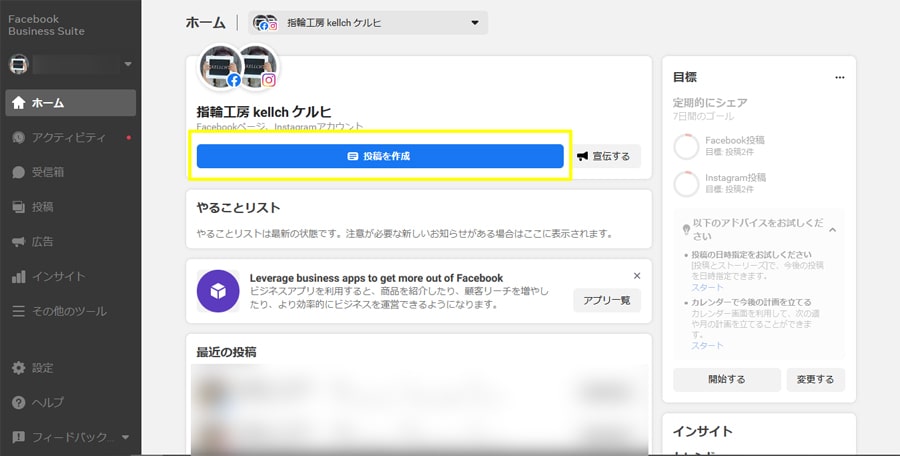
Facebookページまたは、Instagramのチェックを確認して、投稿するアセットを選択します。
Instagramにも投稿する場合は、画像が必須になります。
必要事項を入力したら、プレビューで確認。
右上の「公開」ボタンを押すと公開されます。
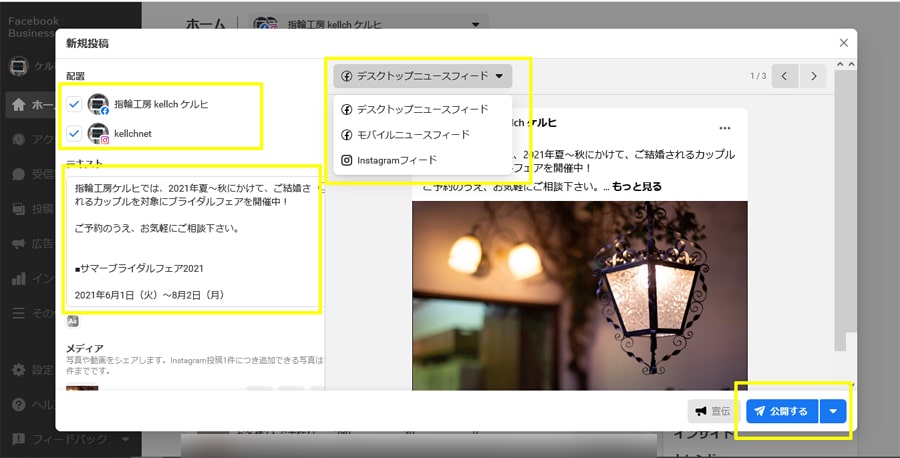
スマホアプリの場合
スマホの場合は、画面左上の「プロフィール写真」をタップするとアセットが選択できます。
画面下の「+」ボタンを押すと、投稿画面になります。
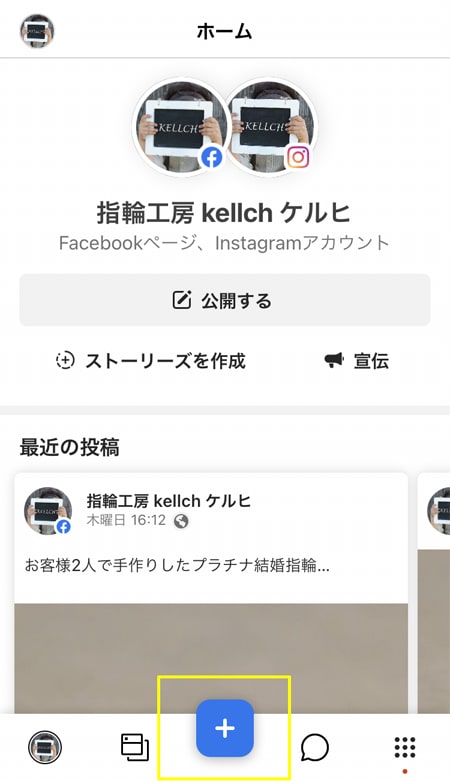
画面上部の選択ボタンから、投稿するアセットを選択します。
PC同様、Instagramにも投稿する場合は、画像が必須になります。
必要事項を入力して「次へ」リンクをタップします。
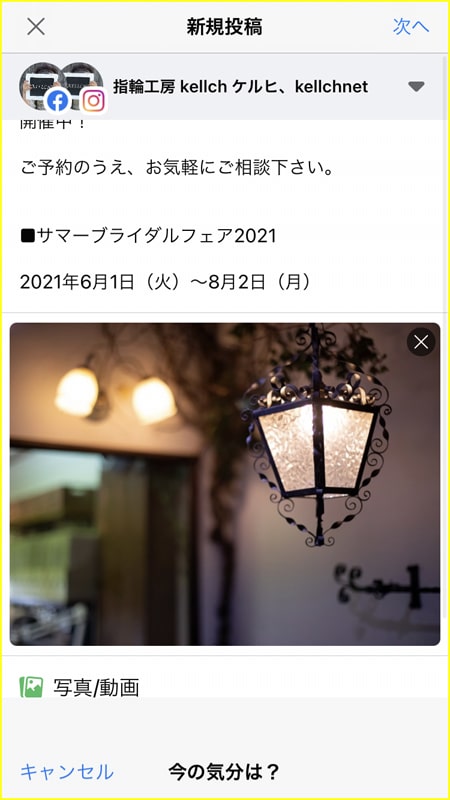
確認画面では、FacebookページとInstagram、それぞれプレビューが確認できます。
公開ボタンを押して投稿完了です。
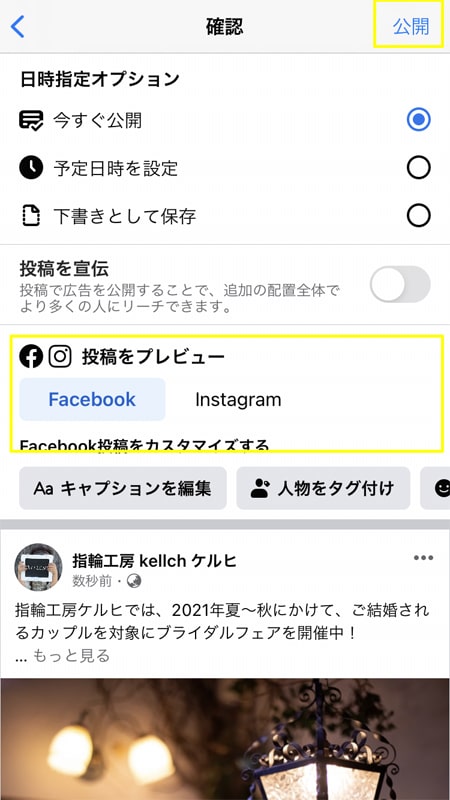
まとめ
いかがだったでしょうか。
今回は、複数人でFacebookページとInstagramを投稿するにあたり、管理者権限を与えずに投稿権限を与える方法について解説しました。
- まずは、ビジネスマネージャで管理者を設定する
- 管理者のFacebookビジネス設定で、ユーザーに対して権限を設定する
- PCまたはスマホアプリの「BusinessSuite」で投稿する
機能が増えるたびに複雑になるFacebookですが、今や企業の広報活動になくてはならないツールです。
「BusinessSuite」は、通常のアプリを使用するよりも便利ですので、この機会に慣れておきたいですね。

下記の記事では、インスタグラムによる集客のための運用方法を詳しく解説していますので合わせてご覧下さい。⇒インスタグラムによる集客のための運用3STEPを詳しく見る







コメント