私も、3日坊主でやめていました。
FacebookやInstagramをやってきましたが、正直、投稿するのが面倒だったんです。
でも、Twitterは違いました。
140文字という限られた中での投稿に反応してくれる事に対して驚き感動しています。
そして、フォロワーが増えていく事に喜びを感じています。
Twitterを始めてまもない私ですが・・・
独自のTwitter分析ツールができました。
もちろん無料です。
また、自分好みにカスタマイズできますので、シェアしたいと思います。
この記事を最後まで読んでいただき、自分好みの分析ツールに仕上げて下さい。
分析ツールのテンプレート配布について
分析ツール「TwitterDataPortal」は、私のTwitterで配布しています。
無料ツールをまだ受け取っていませんか?
私のTwitterから受け取ってください。
フォロワーを増やしたい方は、自分だけの無料分析ツールをどうぞ。
📌高度検索&フィルタ
📌いいね&リツイート率
📌プロフィールクリック率
📌カテゴリー(テーマ)分析
📌全項目のカスタマイズが可能仕様上、DMでリンクを送りますので、欲しい方はフォロー&リプ下さい。#Twitterデータポータル pic.twitter.com/A2eoeoapec
— 古澤シンジ 🧭 アナログIT経営パートナー (@Shinji_DXshock2) October 16, 2021
このツールで出来る分析
始めに、このツールで分析できる事をご紹介します。
なお、要望に応じてアップデートしていこうと思っています。
ご要望などがございましたら、Twitterへの返信や、このブログ記事へのコメントで、お聞かせください。
投稿カテゴリー分析
恐らく、他のツールにはないであろう、
投稿カテゴリー(テーマ)分析
が利用できます。
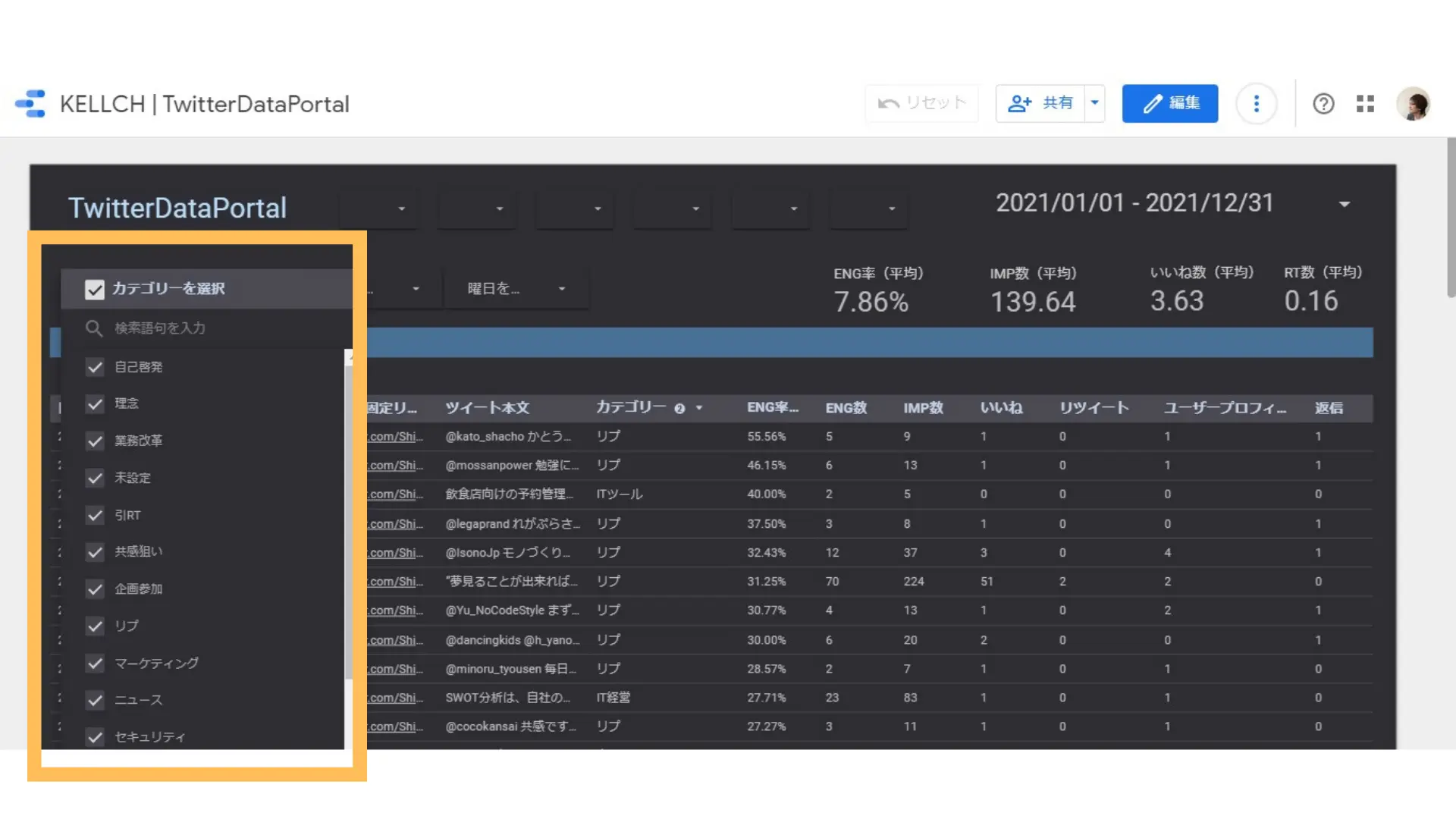
投稿カテゴリー(テーマ)分析
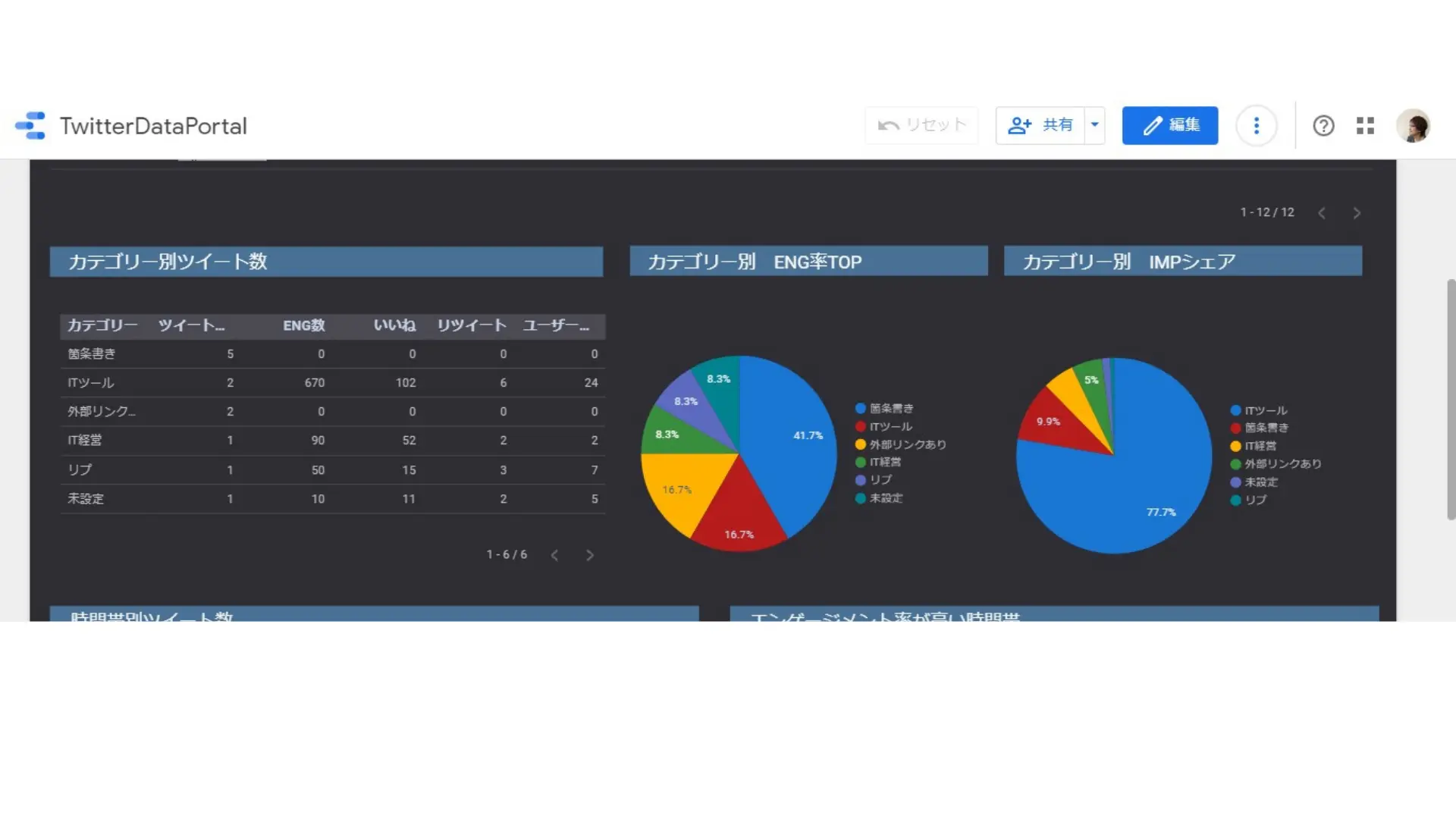
カテゴリー分類して分析する事が可能
この機能により、投稿した内容をカテゴリー分類して分析する事が可能です。
- どのカテゴリーのエンゲージメント率が高いか
- 期間中にどのカテゴリーを多く投稿したか
- カテゴリー別のインプレッションシェア率
などがわかります。
基本データ
日時別のツイートデータ一覧です。
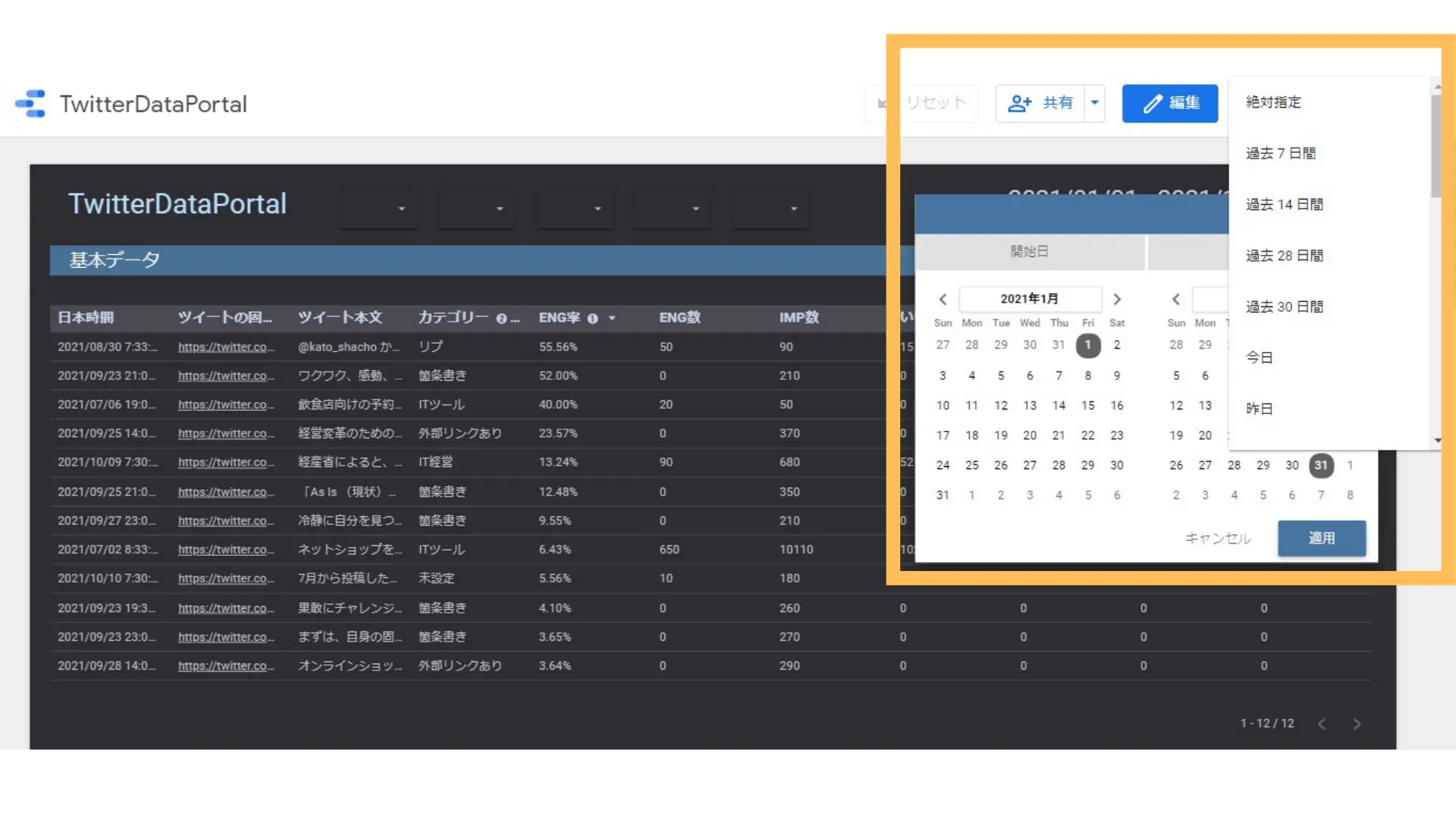
日時別のツイートデータ一覧
ツイートへのリンクと、ツイート本文、投稿カテゴリー、エンゲージメント率などが一覧されます。
大きな特徴は、
検索&選択によるフィルタや、並び替えのカスタマイズ
細かな期間設定機能(過去7日間、14日間、四半期、今週、絶対指定など)
です。
これらの機能により、データがピンポイントで可視化されるので便利だと思います。
いいね率、リツイート率、プロフクリック率
Twitterアナリティクスでは取得できない、
- いいね率
- リツイート率
- プロフクリック率
が表示されます。
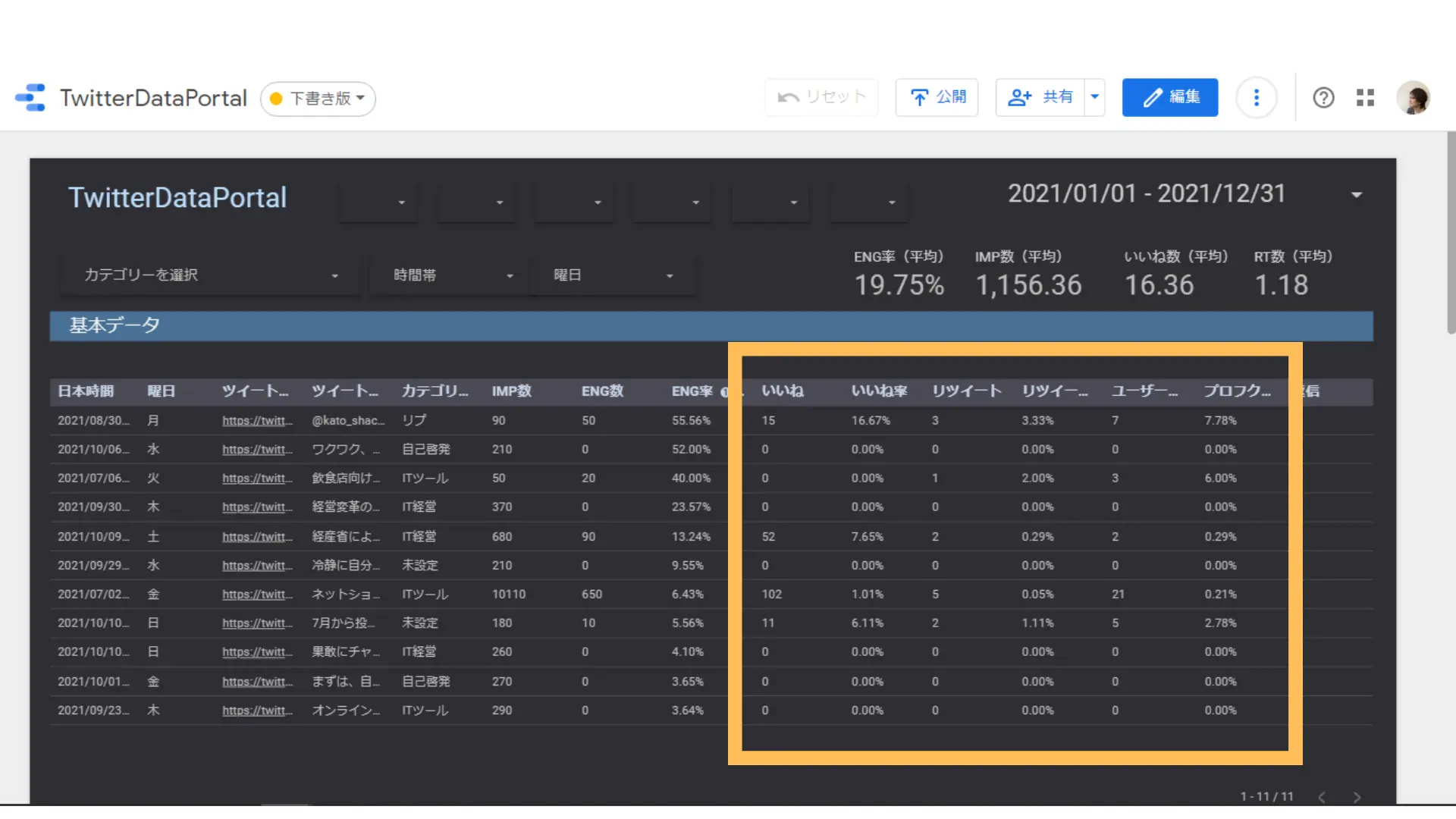
いいね率、リツイート率、プロフクリック率
インプレッションやいいね数は、時間と共に増加する可能性がありますので、
それぞれ「確率」で調査するのが重要だと思います。
(それぞれインプレッション数で割ったデータが見れます。)
時間帯別、曜日別の分析
時間帯別のツイート数と、時間帯別のエンゲージメント率を比較して分析する事ができます。
また、期間中における、時間帯別の平均ツイート数とエンゲージメント率も可視化しました。
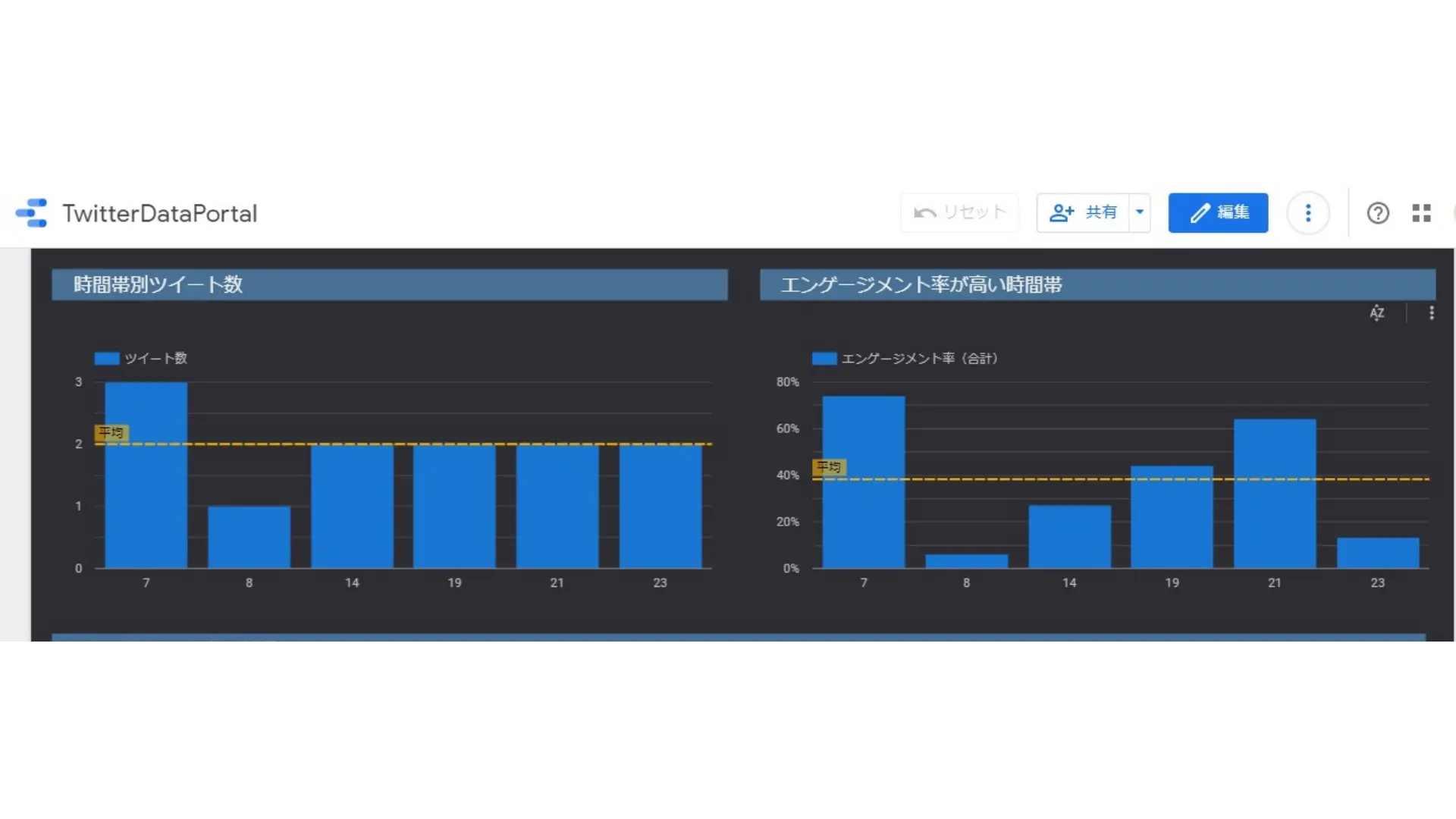
時間帯別のツイート数とエンゲージメント率を比較
日別のエンゲージメントデータ
日別のエンゲージメント数を可視化しています。
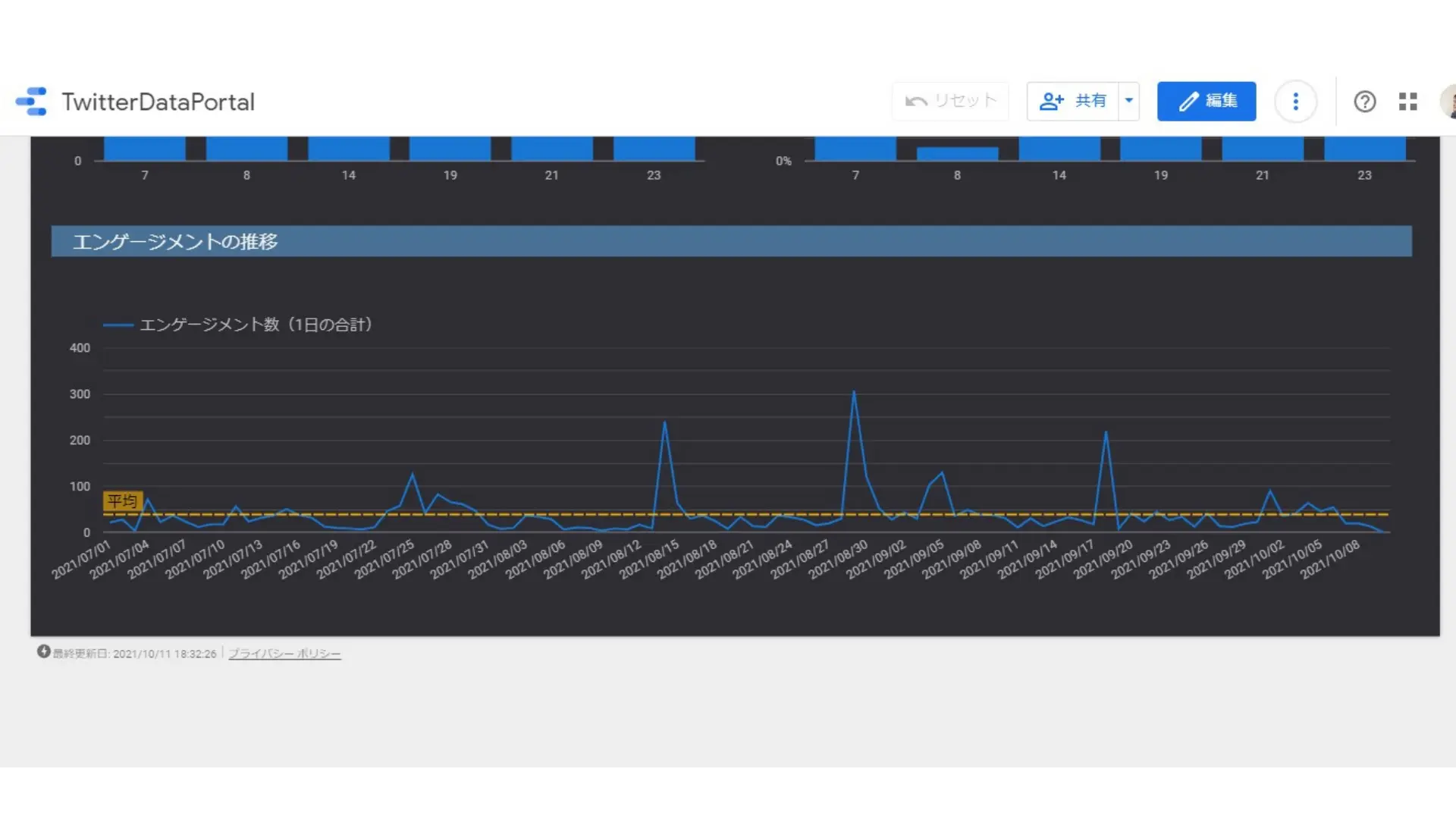
日別のエンゲージメント数を可視化
どの日のツイートのエンゲージメントが高いのかわかりますので、
その日の投稿を分析して再現する事で、エンゲージメントを高めていく事が可能です。
Twitter分析ツールの事前準備
それでは、実際に使い方を解説していきます。
私のTwitterで配布しているテンプレートをコピーして使って頂きます。
無料ツールをまだ受け取っていませんか?
私のTwitterから受け取ってください。
フォロワーを増やしたい方は、自分だけの無料分析ツールをどうぞ。
📌高度検索&フィルタ
📌いいね&リツイート率
📌プロフィールクリック率
📌カテゴリー(テーマ)分析
📌全項目のカスタマイズが可能仕様上、DMでリンクを送りますので、欲しい方はフォロー&リプ下さい。#Twitterデータポータル pic.twitter.com/A2eoeoapec
— 古澤シンジ 🧭 アナログIT経営パートナー (@Shinji_DXshock2) October 16, 2021
①ファイルの用意
受け取ったファイルから、自分の環境に合わせてコピーしてください。
ファイルは2つです。
→「TwitterDataPortal(ツイッターデータポータル)」
2.Googleスプレッドシート用
→「TwitterAnalyticsData(ツイッターアナリティクスデータ)」
■データポータル
「TwitterDataPortal」のコピーを作成してください。
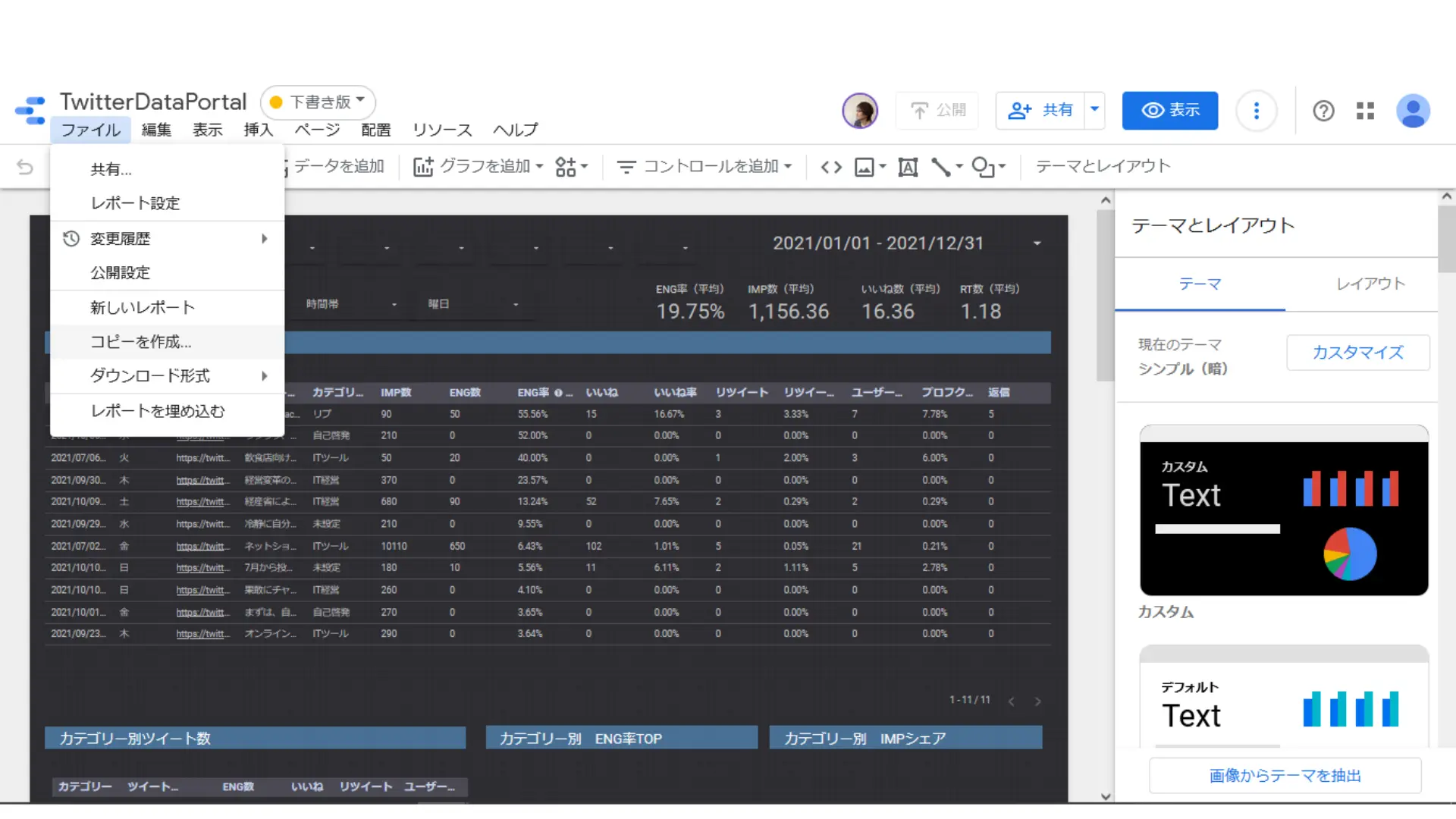
「TwitterDataPortal」のコピーを作成
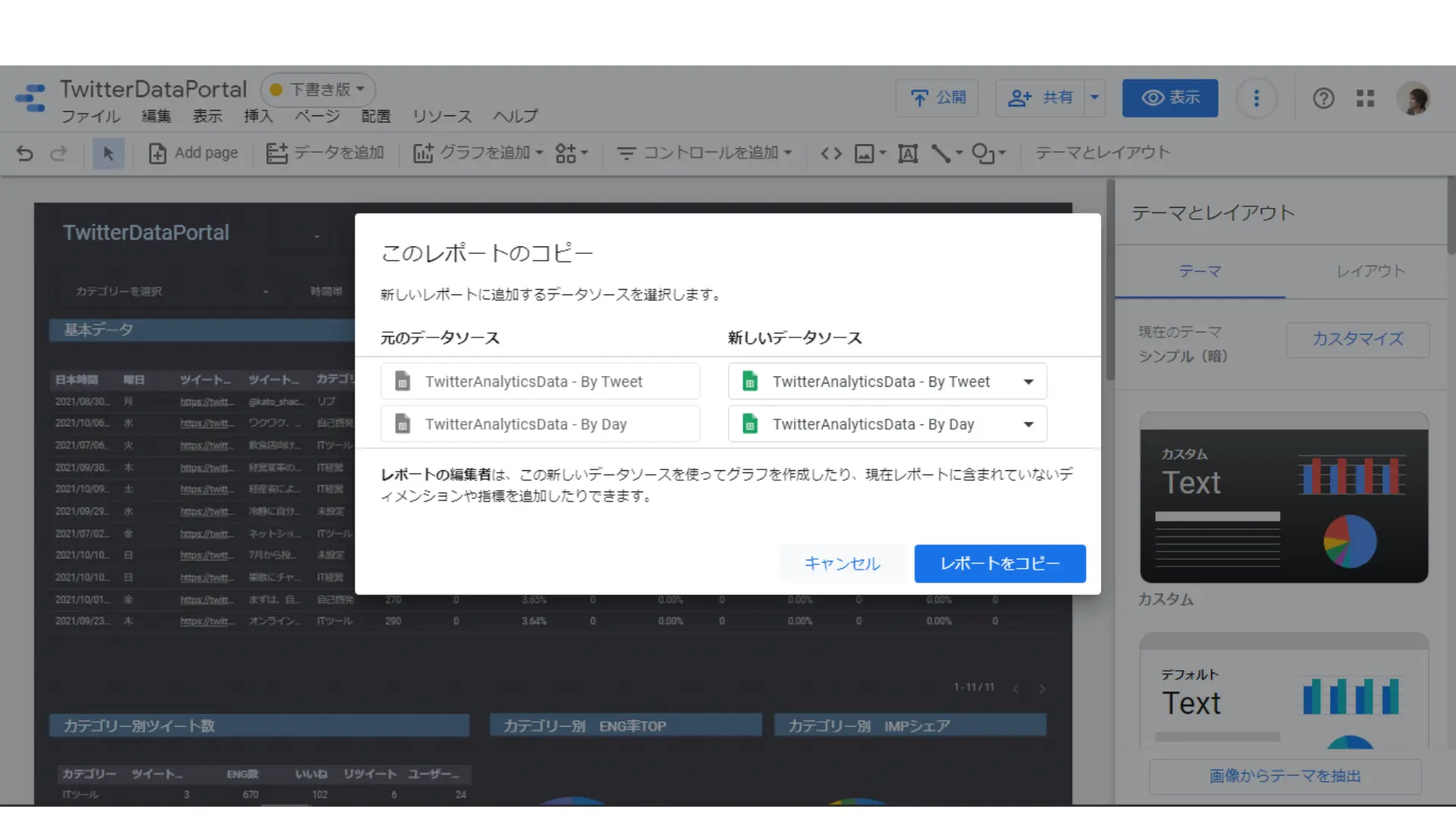
レポートをコピー
■Googleスプレッドシート
「TwitterAnalyticsData」のコピーを作成してください。
※2行目に数式が入っていますので、誤って消さないようにして下さい。
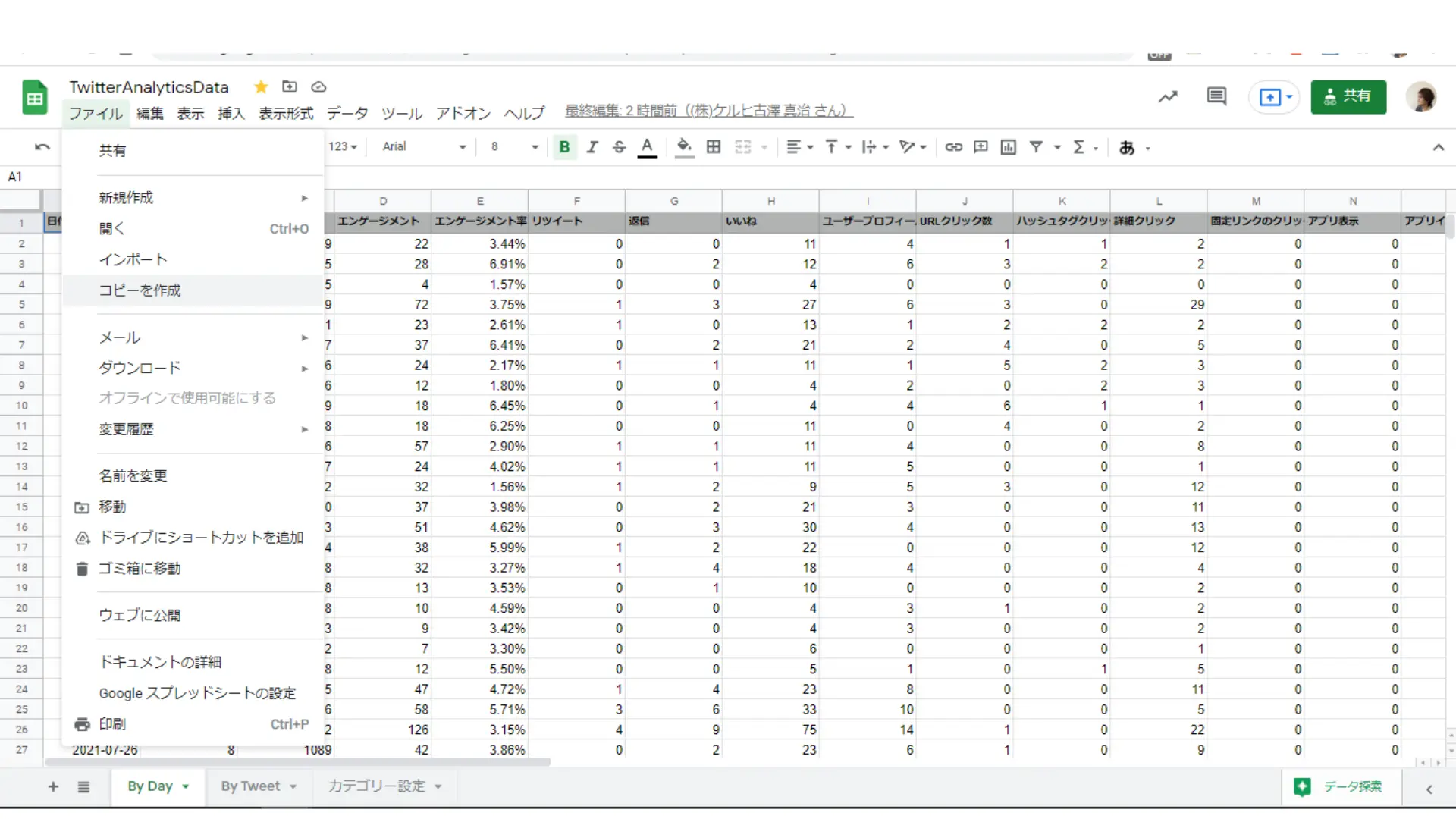
「TwitterAnalyticsData」のコピーを作成
②データをリンク
①でコピーした
「TwitterDataPortal」
にスプレッドシートのデータを紐づけます。
紐づけるデータは2つです。
2.「TwitterAnalyticsData」(シート:By Day)
○紐づけのやり方
「TwitterDataPortal」を編集モードで開きます。
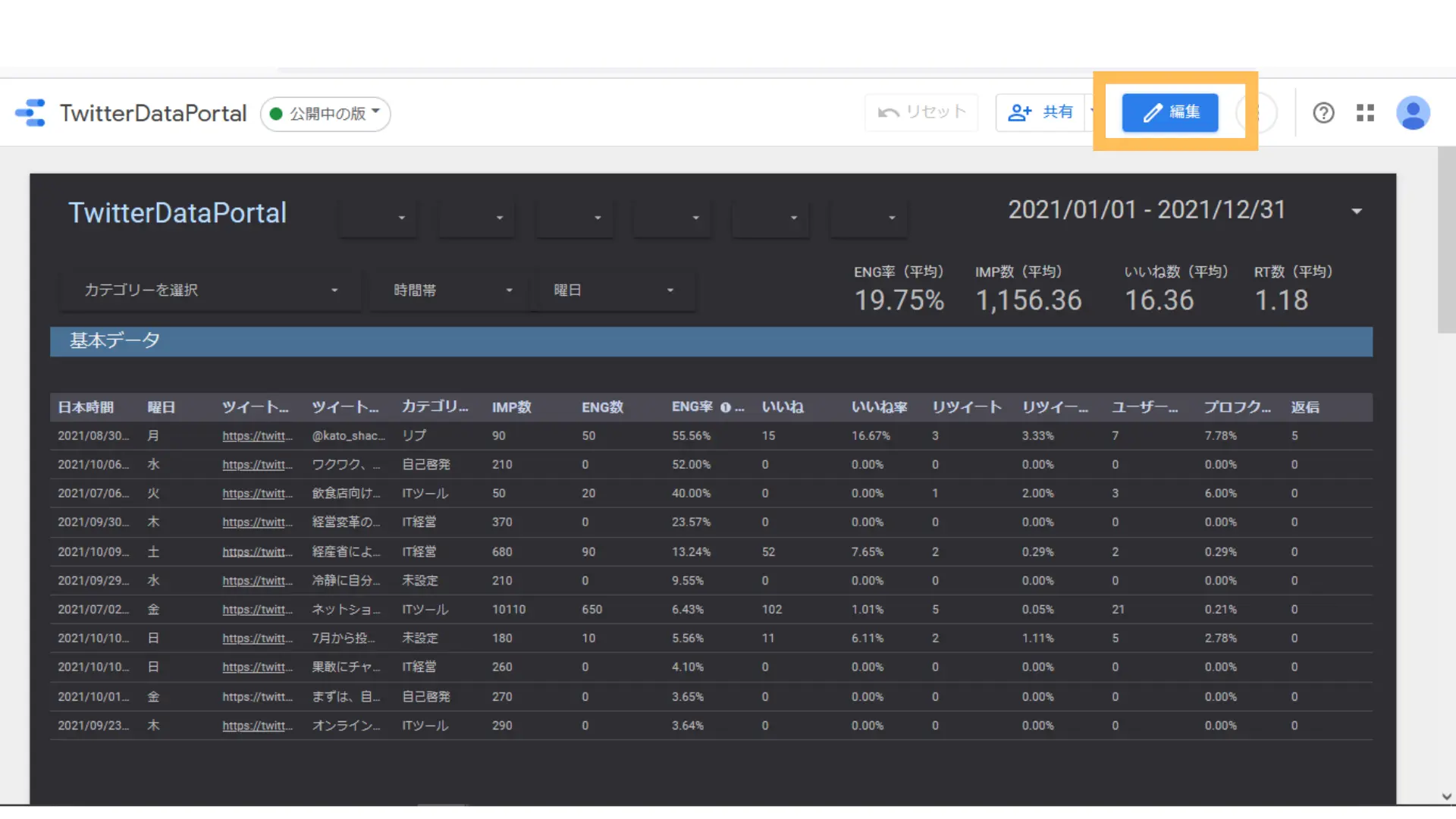
右上の「編集」ボタンから編集モードにする
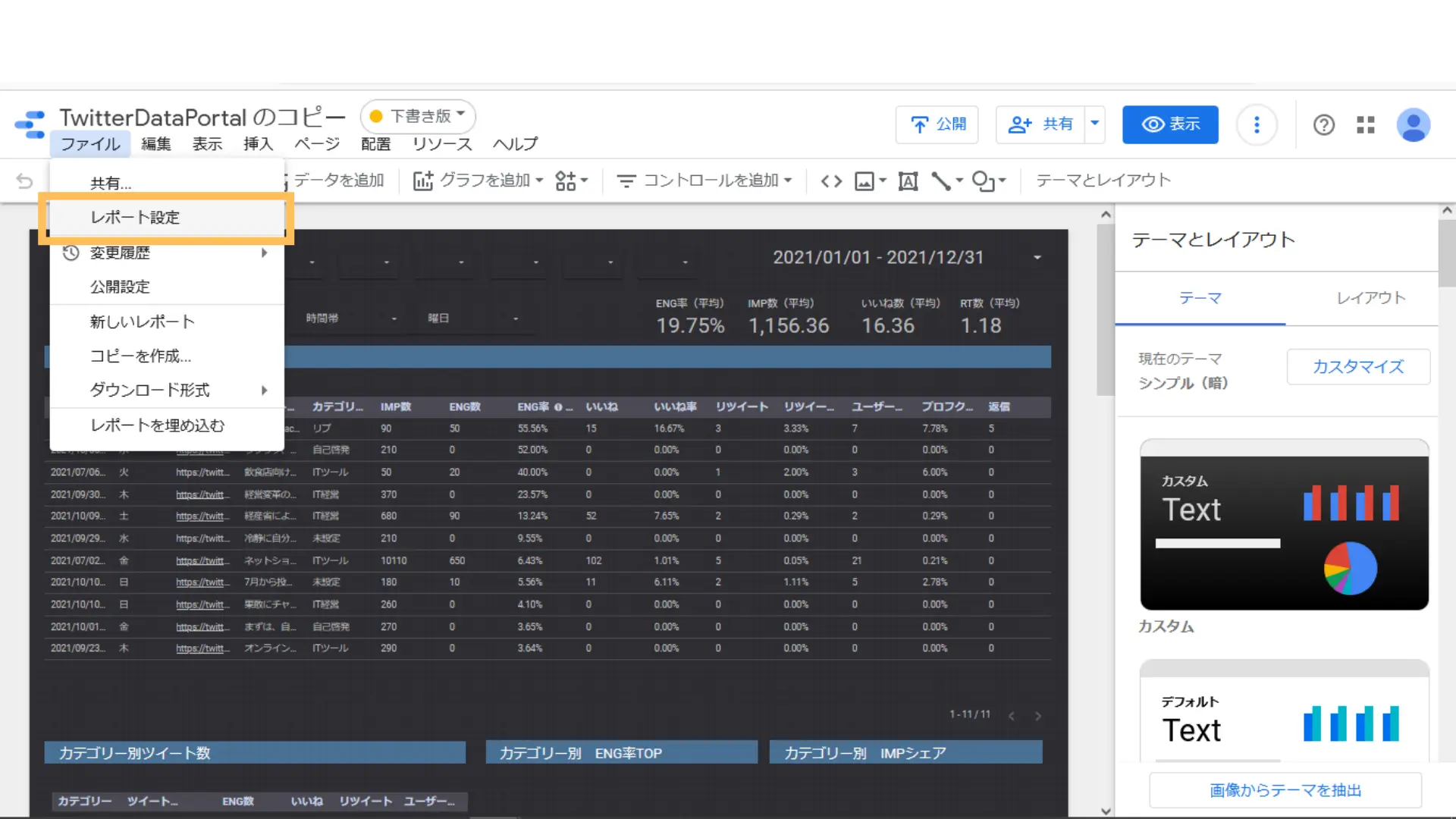
「TwitterDataPortal」レポート設定
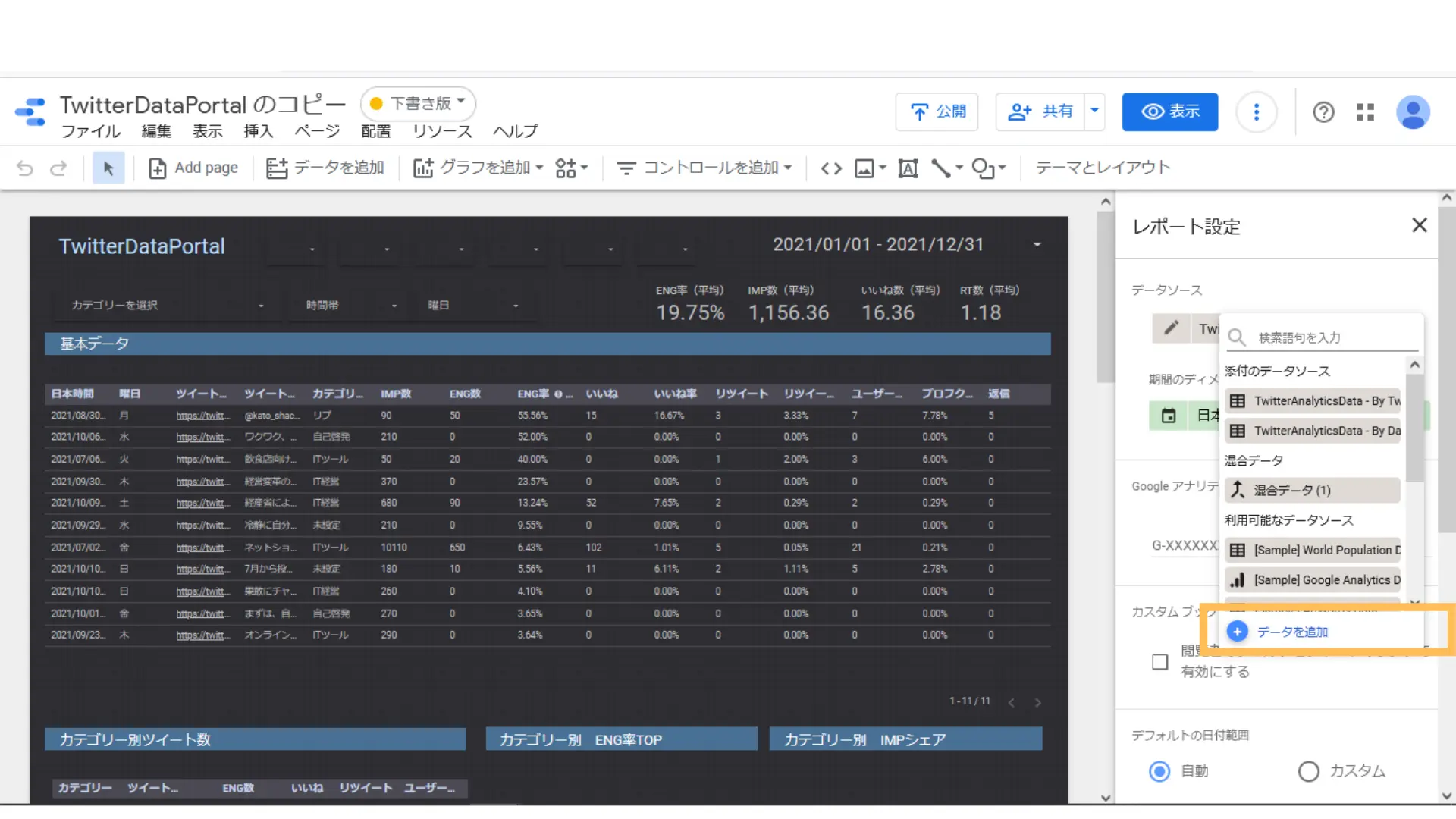
データソースを選択 → 「データを追加」
続いて、Googleスプレッドシートを選び、先ほどコピーした
『Twitter_Analytics_Data(ワークシート「By Tweet」)』
を選択し、追加ボタンをクリックします。
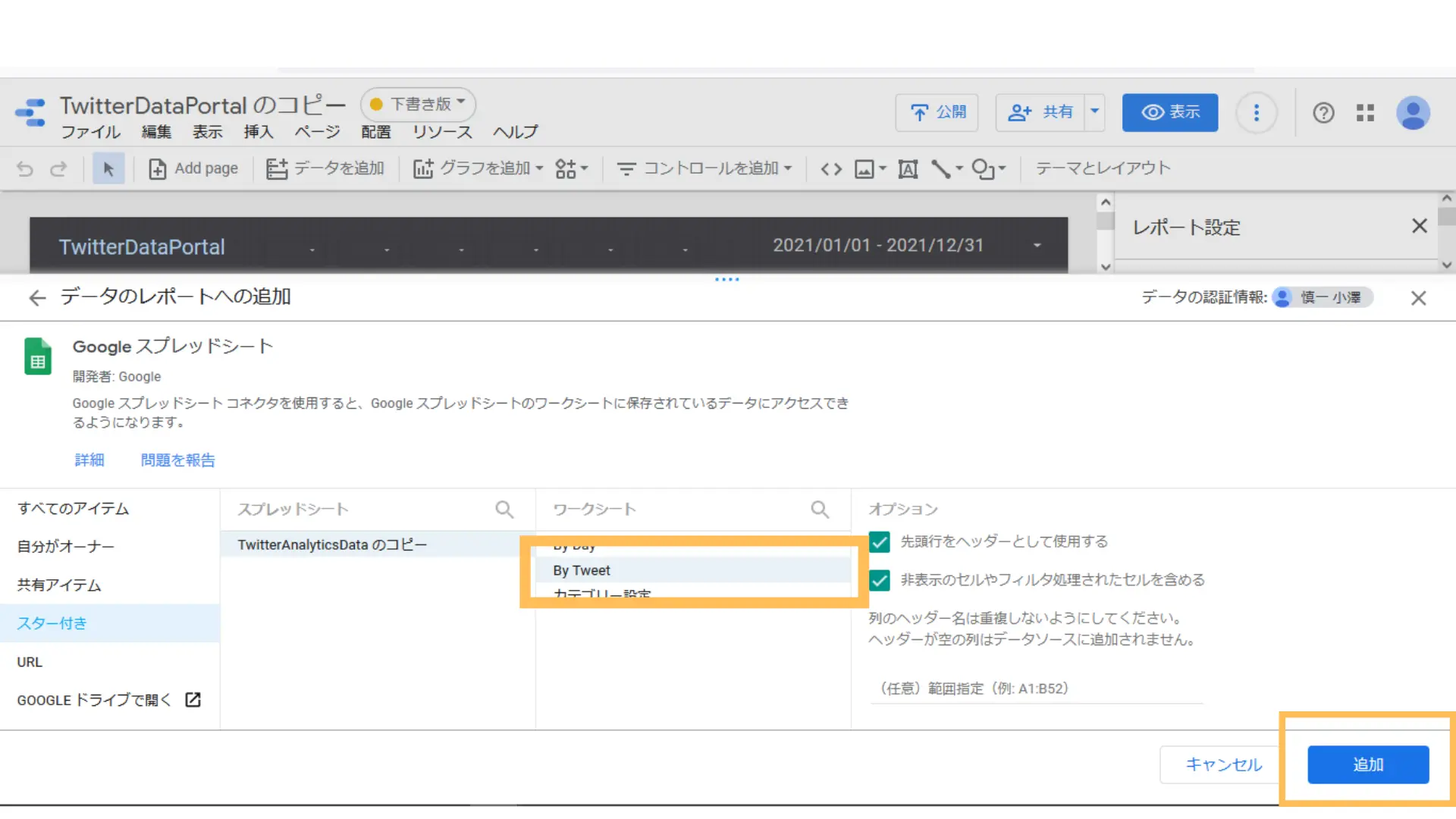
『Twitter_Analytics_Data(ワークシート「By Tweet」)』を選択
「このレポートにデータを追加しようとしています」
というダイアログが出たら、「レポートに移動」をクリックして下さい。
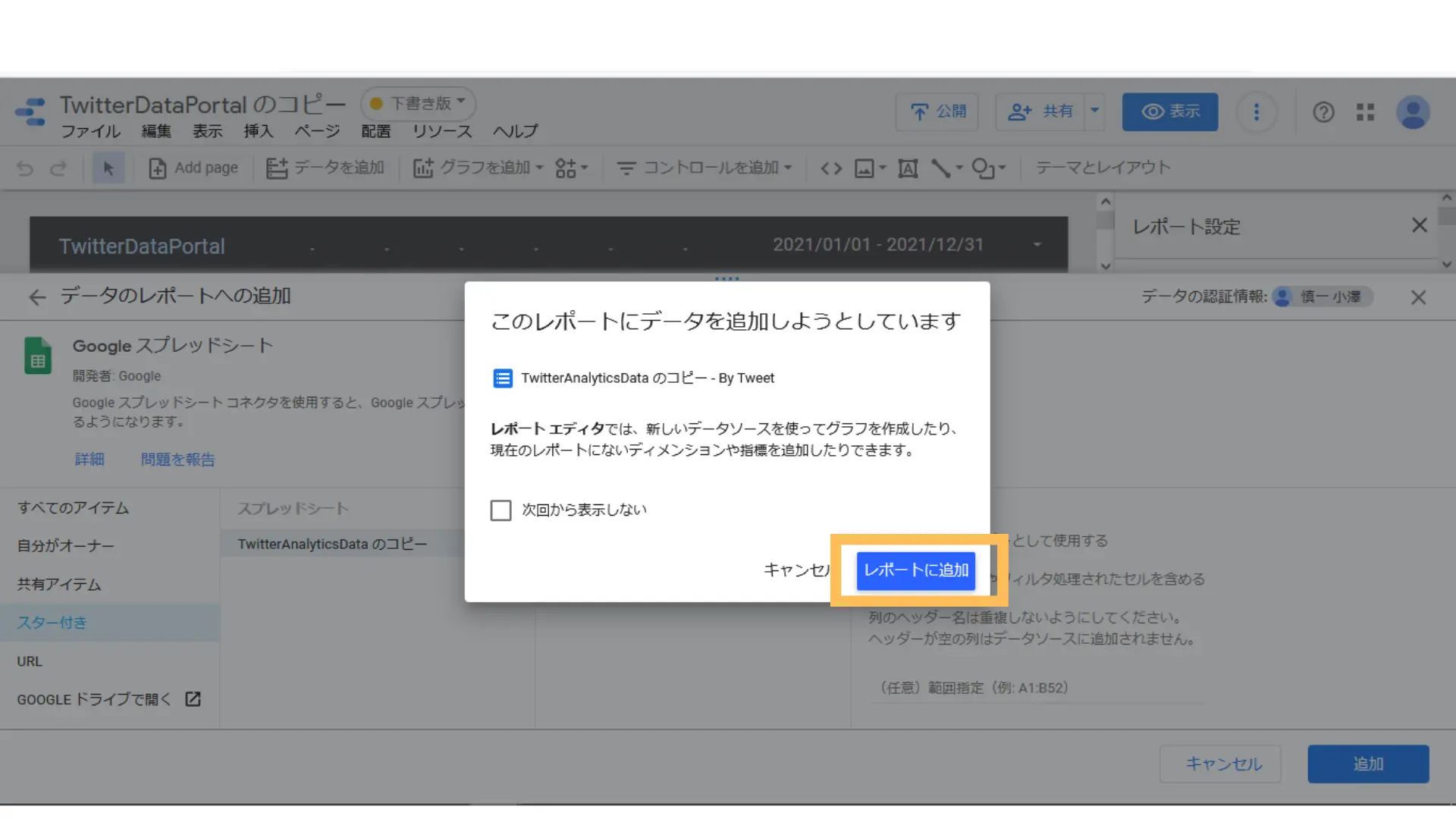
「レポートに移動」をクリック
期間のディメンションが空欄になっている場合、クリックして「日本時間」を選択します。
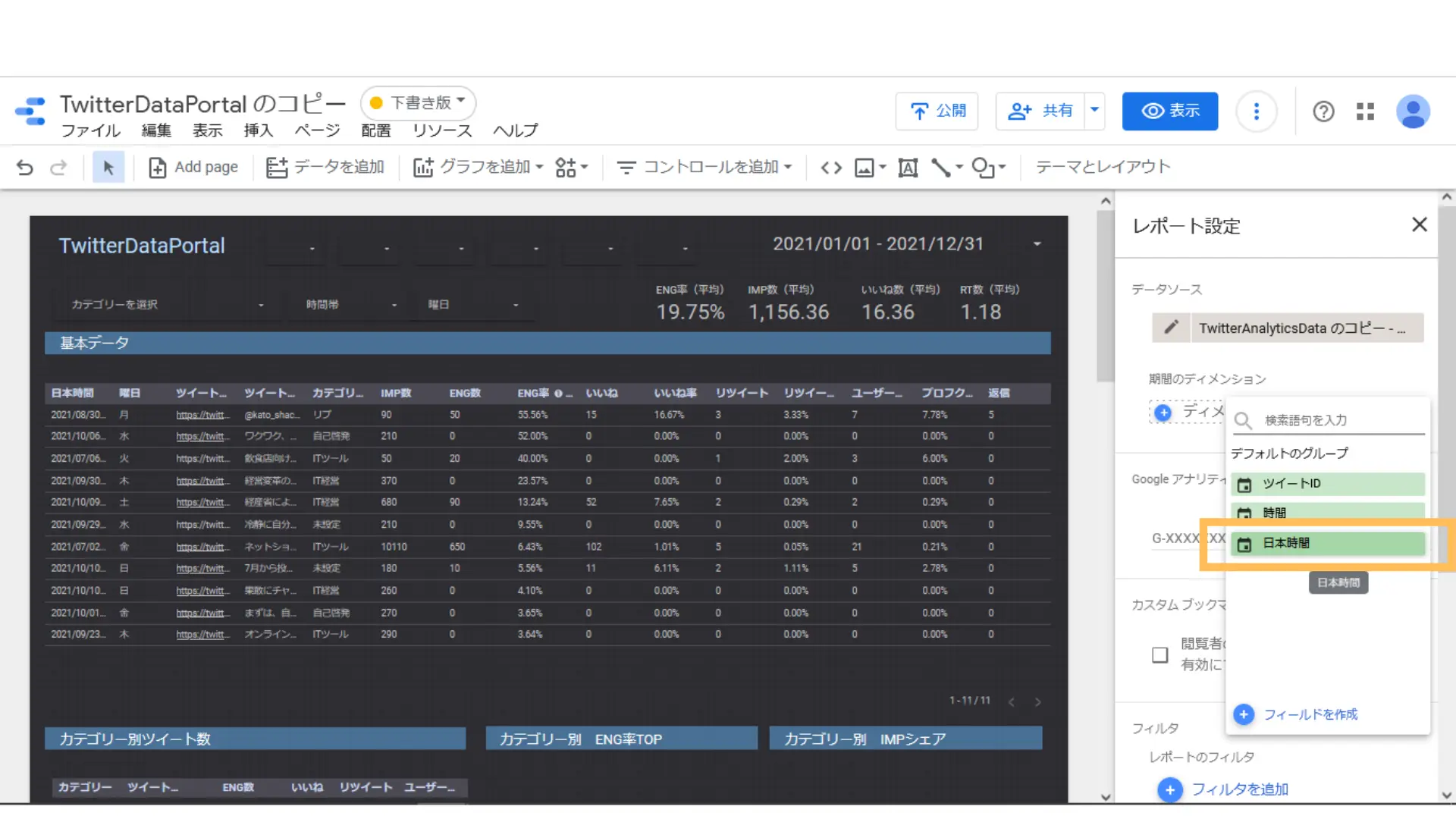
期間のディメンションが空欄なら「日本時間」を選択
×を押してレポート設定を閉じます。
続いて、「TwitterAnalyticsData」シート(By Day)を紐づけます。
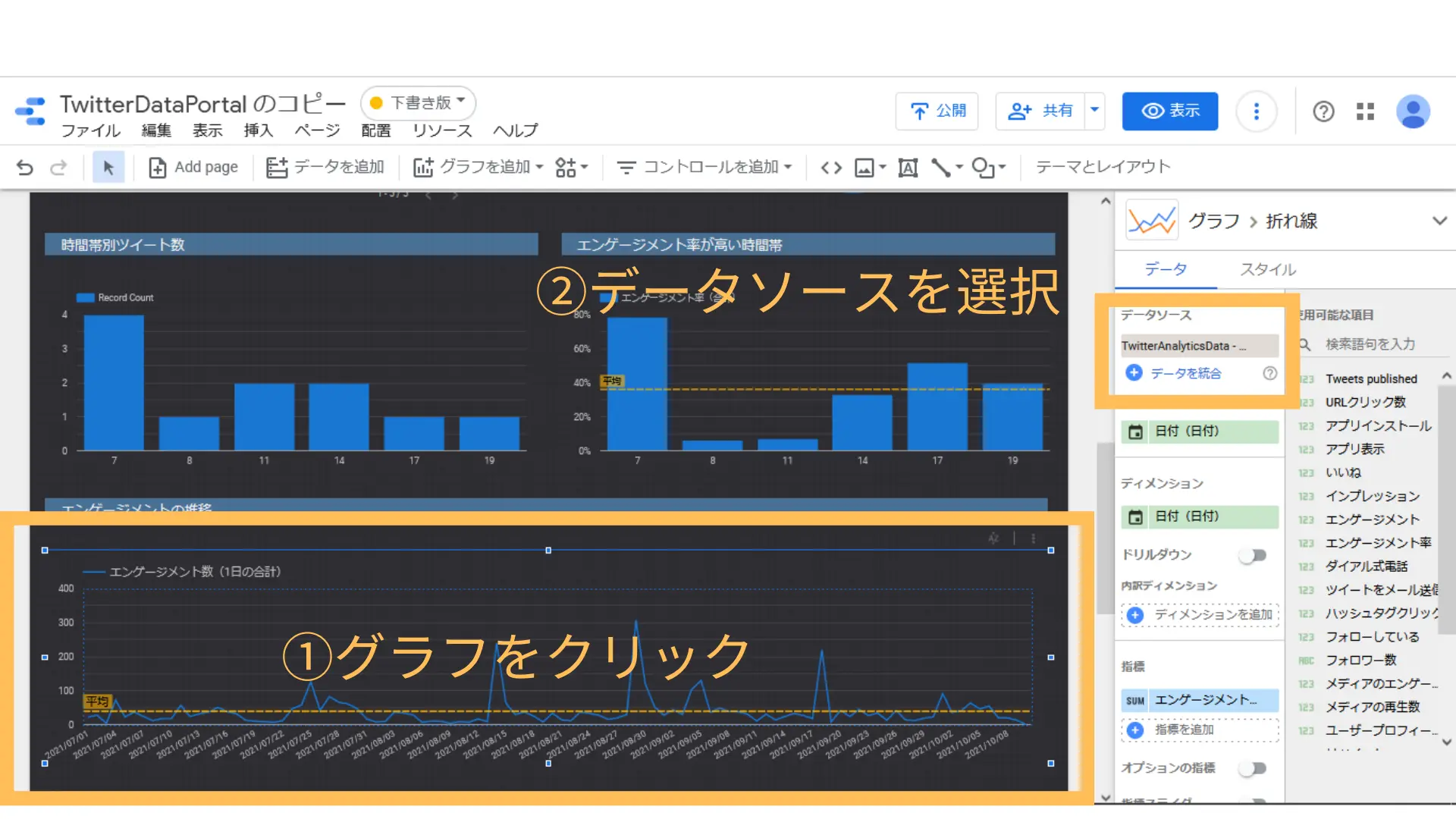
レポートのグラフをクリック → 「データソース」をクリック
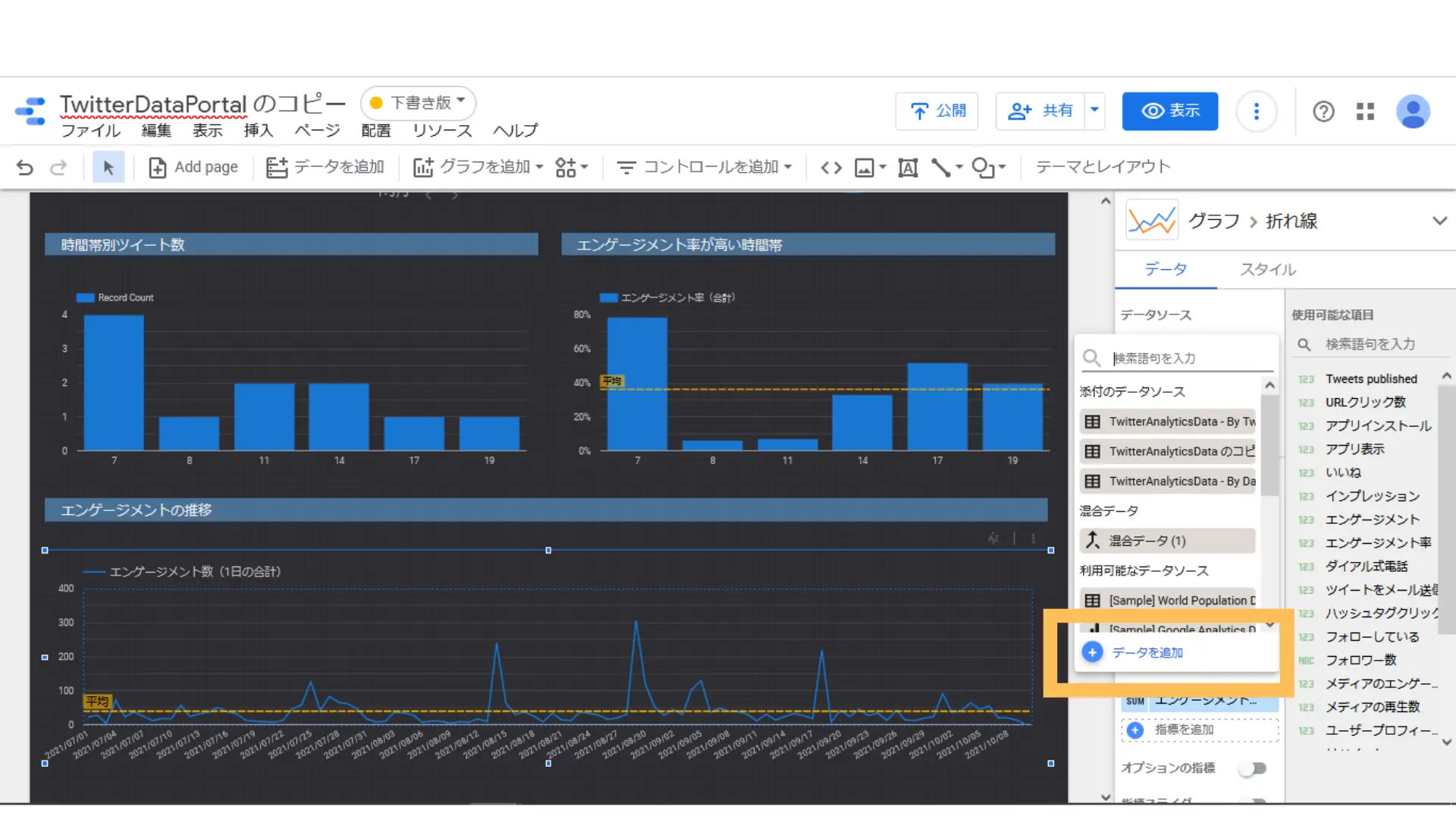
データを追加をクリック
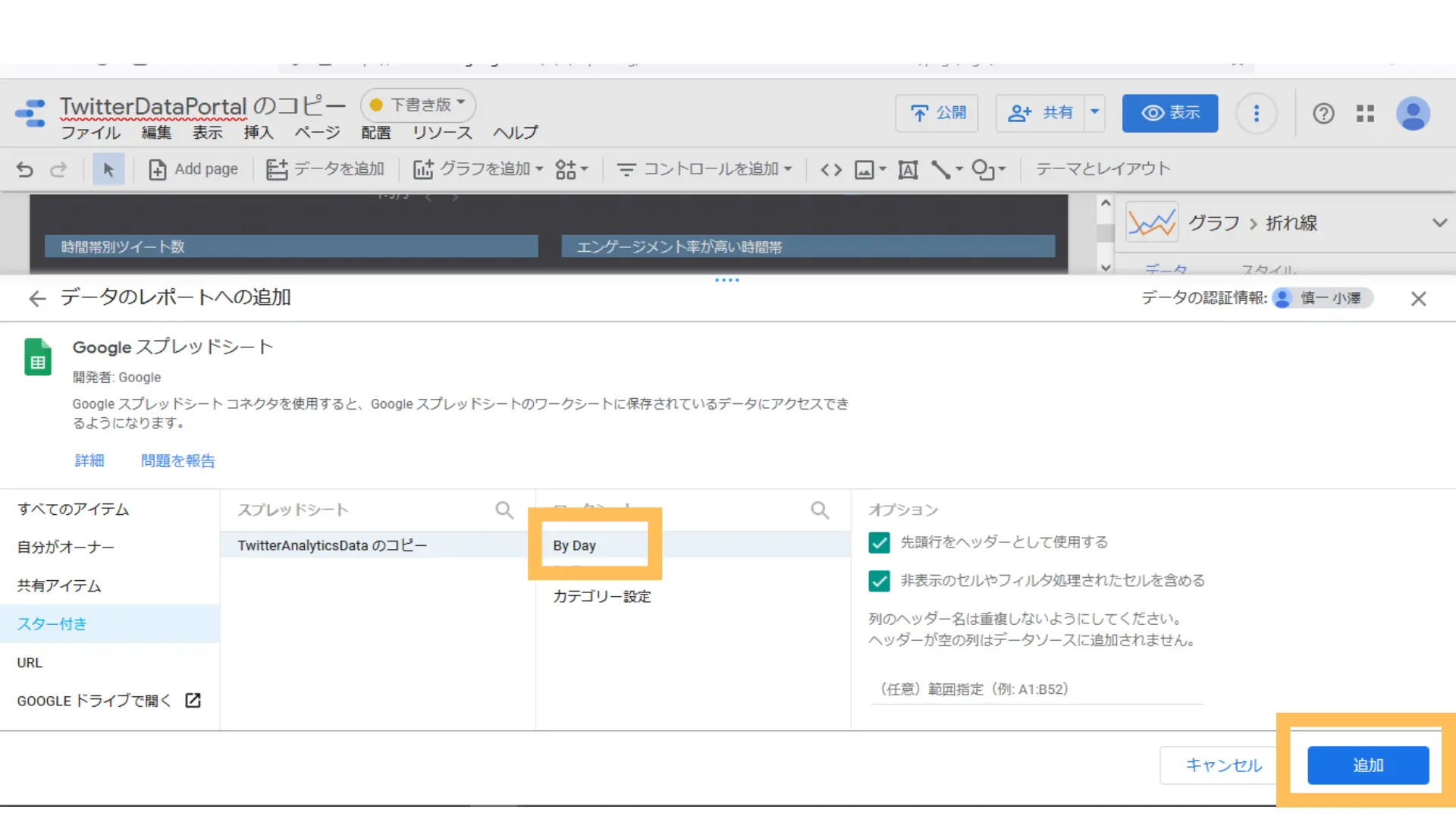
「TwitterAnalyticsData」シート(By Day)を選択して「追加」
「TwitterAnalyticsData」シート(By Tweet)の時と同様に
「このレポートにデータを追加しようとしています」
というダイアログが出たら、「レポートに移動」をクリックして下さい。
元のデータの削除
次に、元々紐づいていたデータソースを削除します。
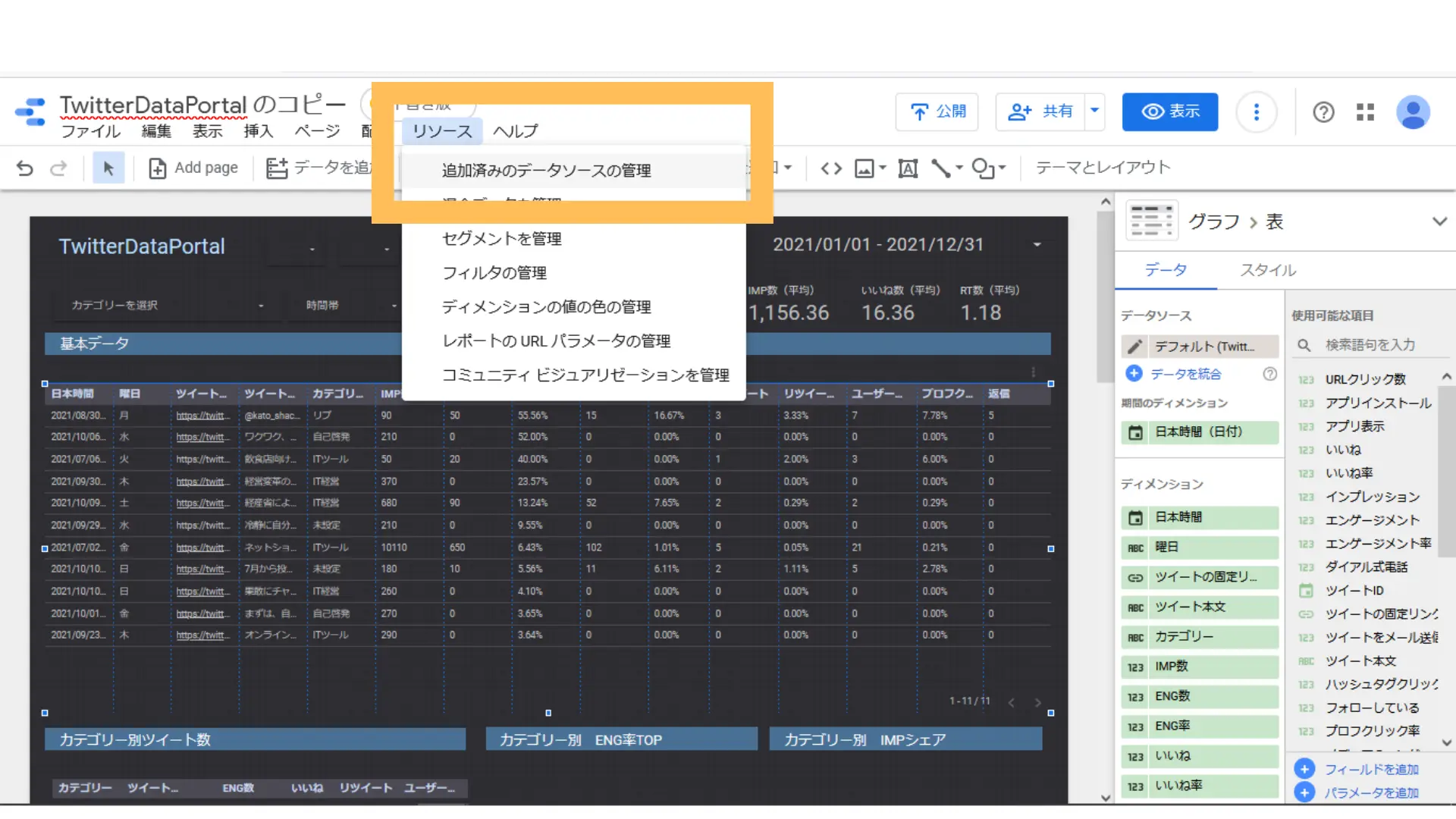
追加済みのデータソースの管理に移動

元々紐づいていたデータソースを削除
ファイルは2つです。
それぞれ削除してください。
- 「TwitterAnalyticsData」シート(By Tweet)
- 「TwitterAnalyticsData」シート(By Day)
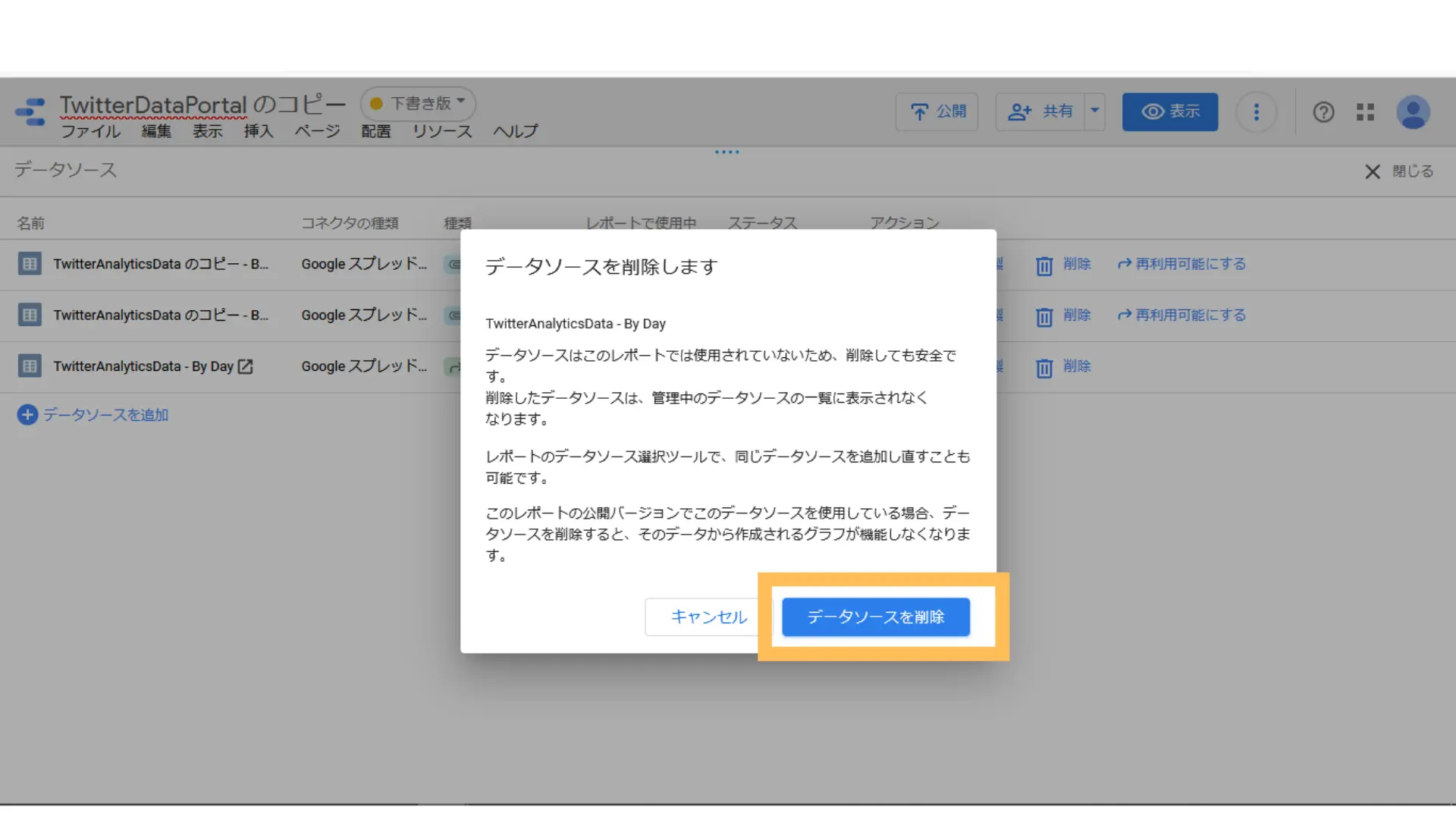
「TwitterAnalyticsData」シート(By Tweet)とシート(By Day)を削除
最後に「×閉じる」ボタンを押してレポート編集画面に戻ります。
データが表示できるか確認
右上の「表示ボタン」を押してコピーしたデータが表示できるか確認してください。
無事、データが表示されていればOKです。
Twitter分析データの用意
次に、分析の対象となる自分のデータを用意します。
①ツイッターデータの用意
Twitterアナリティクス(※)から、データをエクスポートします。
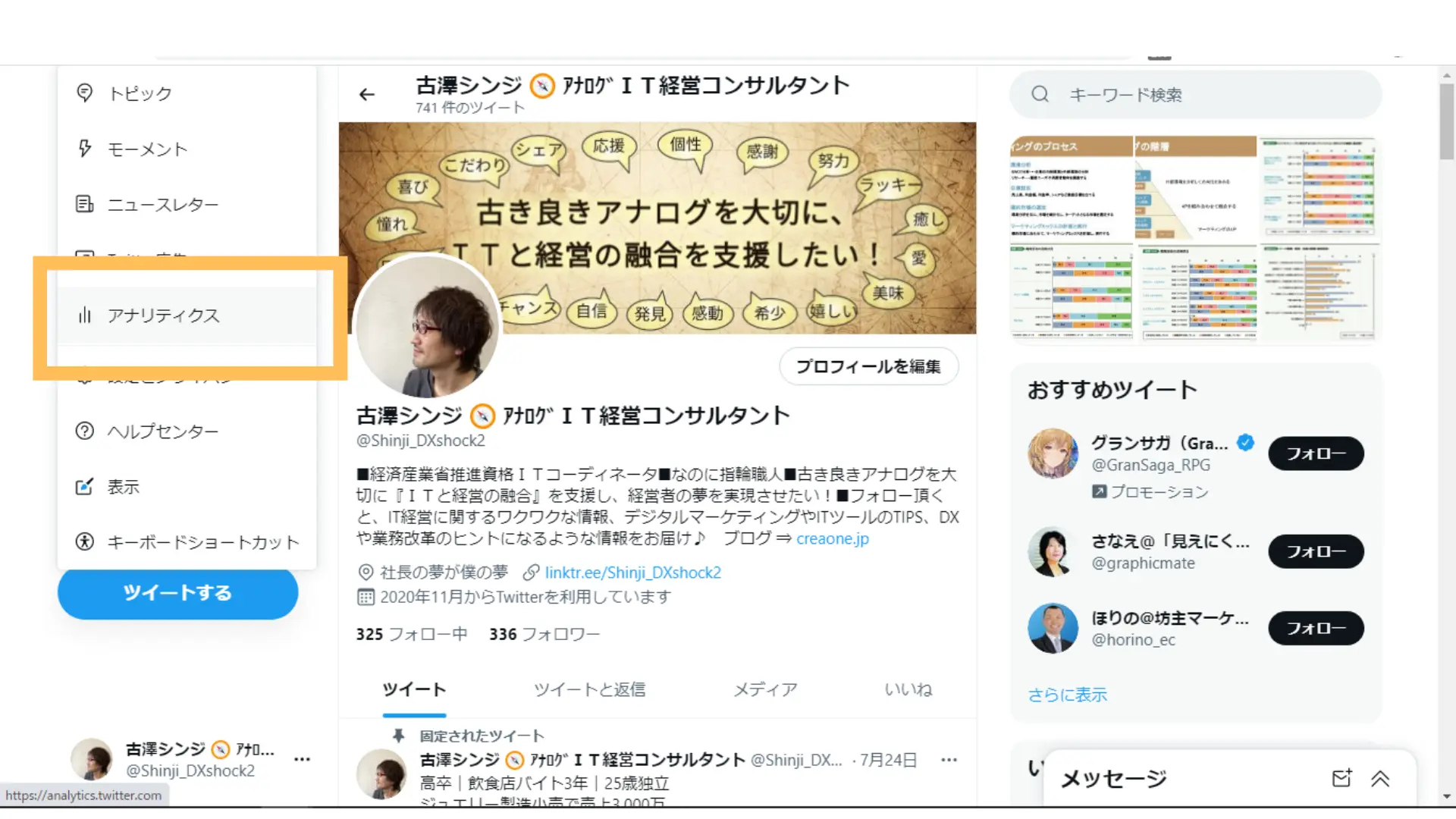
Twitterアナリティクスを開く
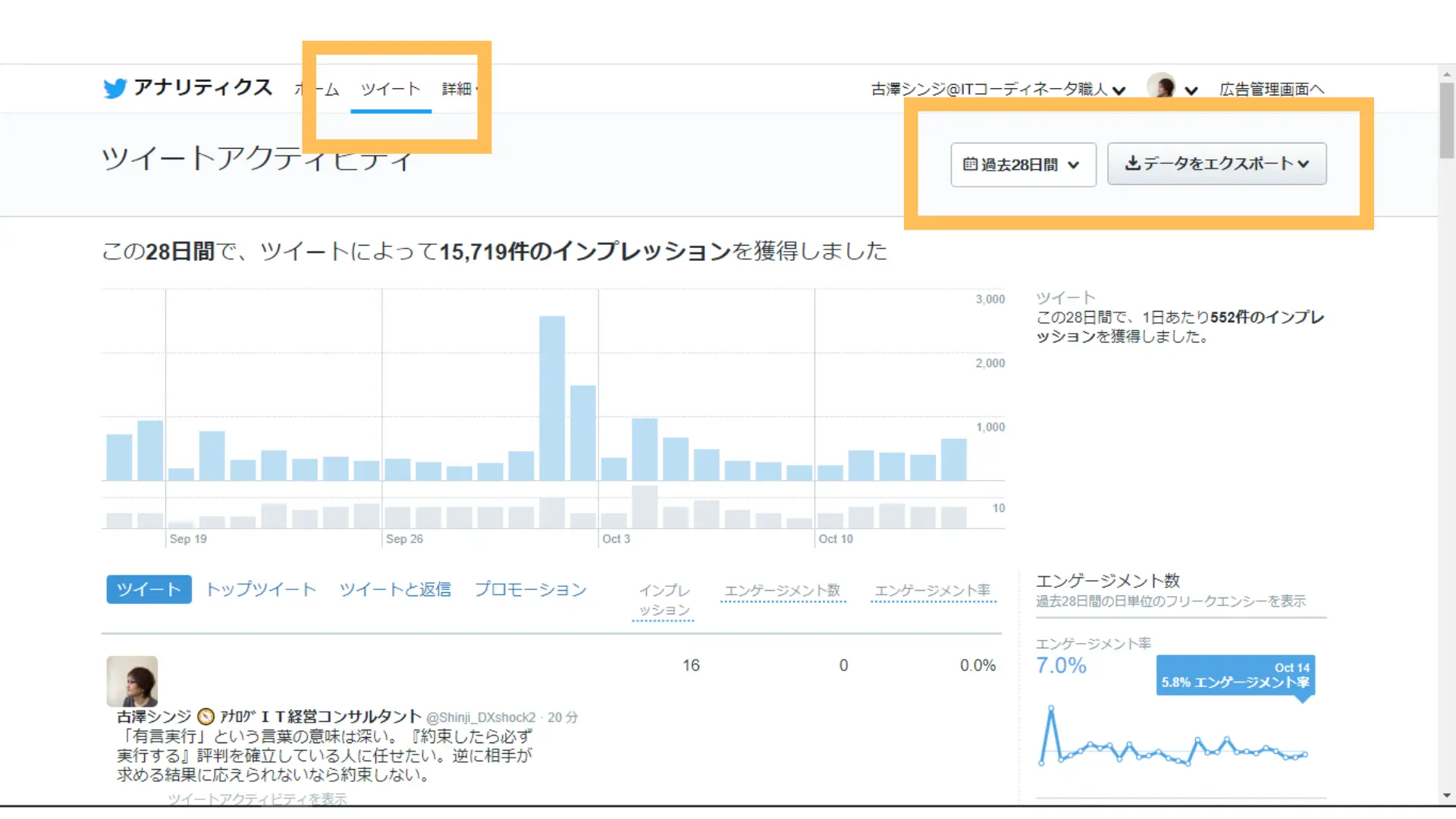
Twitterアナリティクスから、データをエクスポート
エクスポートするデータは2つです。
2.By day
必要な期間分、それぞれエクスポートしてください。
②データ作成
①のTwitterデータをGoogleスプレッドシートで開き、
事前準備しておいた、Googleスプレッドシート
「Twitter_Analytics_Data」
の各シートに、コピペします。
| Twitterアナリティクスのデータ | TwitterAnalyticsDataのシート |
|---|---|
| By day | → シート(By day) |
| By Tweet | → シート(By Tweet) |
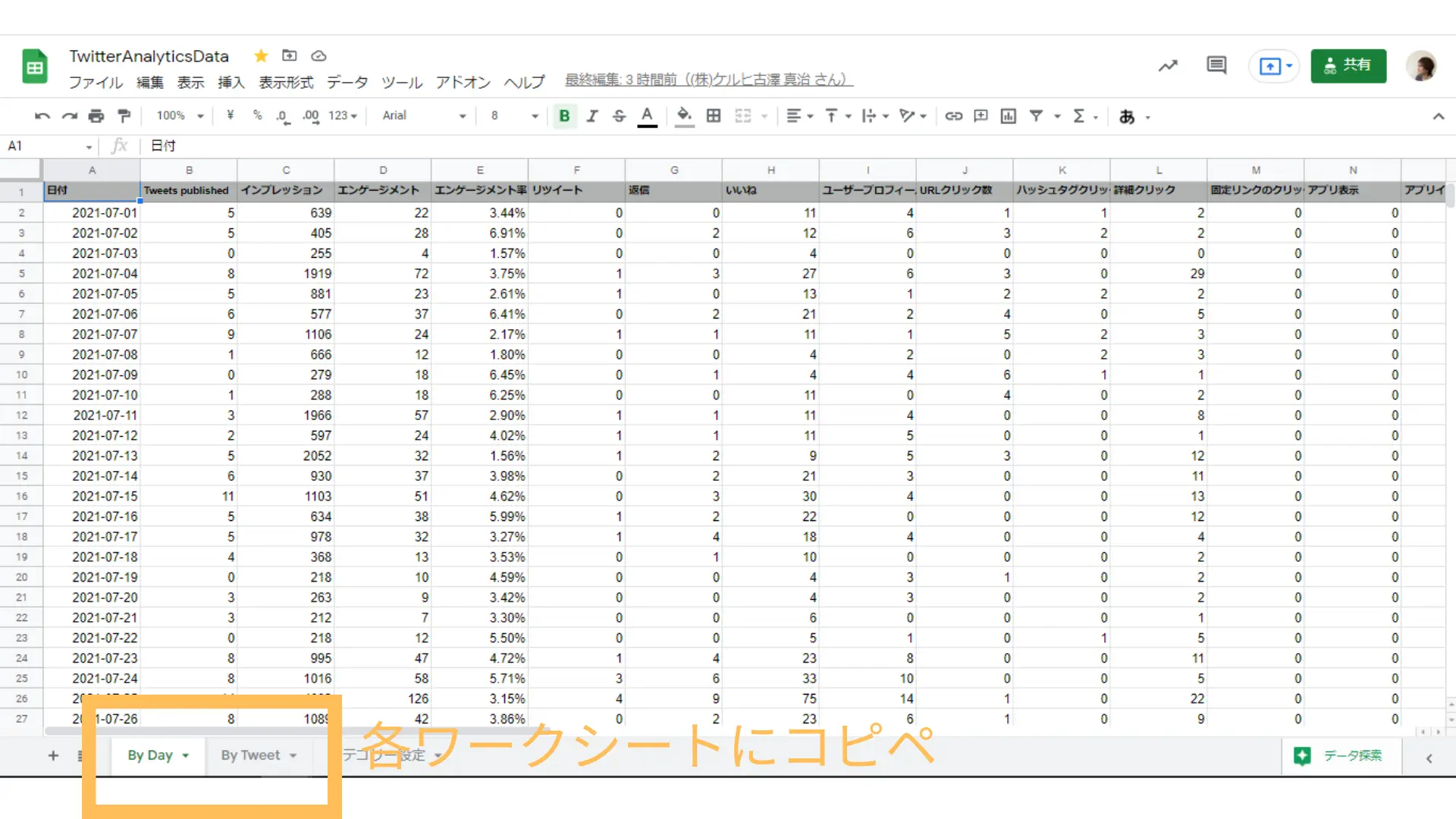
Googleスプレッドシートに各データをコピペ
「Twitterアナリティクス」データからは、
1行目(列名)を除く下のデータ行数分、全ての行をコピペして構いません。
③数式のコピー
「TwitterAnalyticsData」シート(By Tweet)の
2行目は数式が入ったサンプルです。
W列以降の数式を3行目以降にコピーしたら、2行目は削除して構いません。
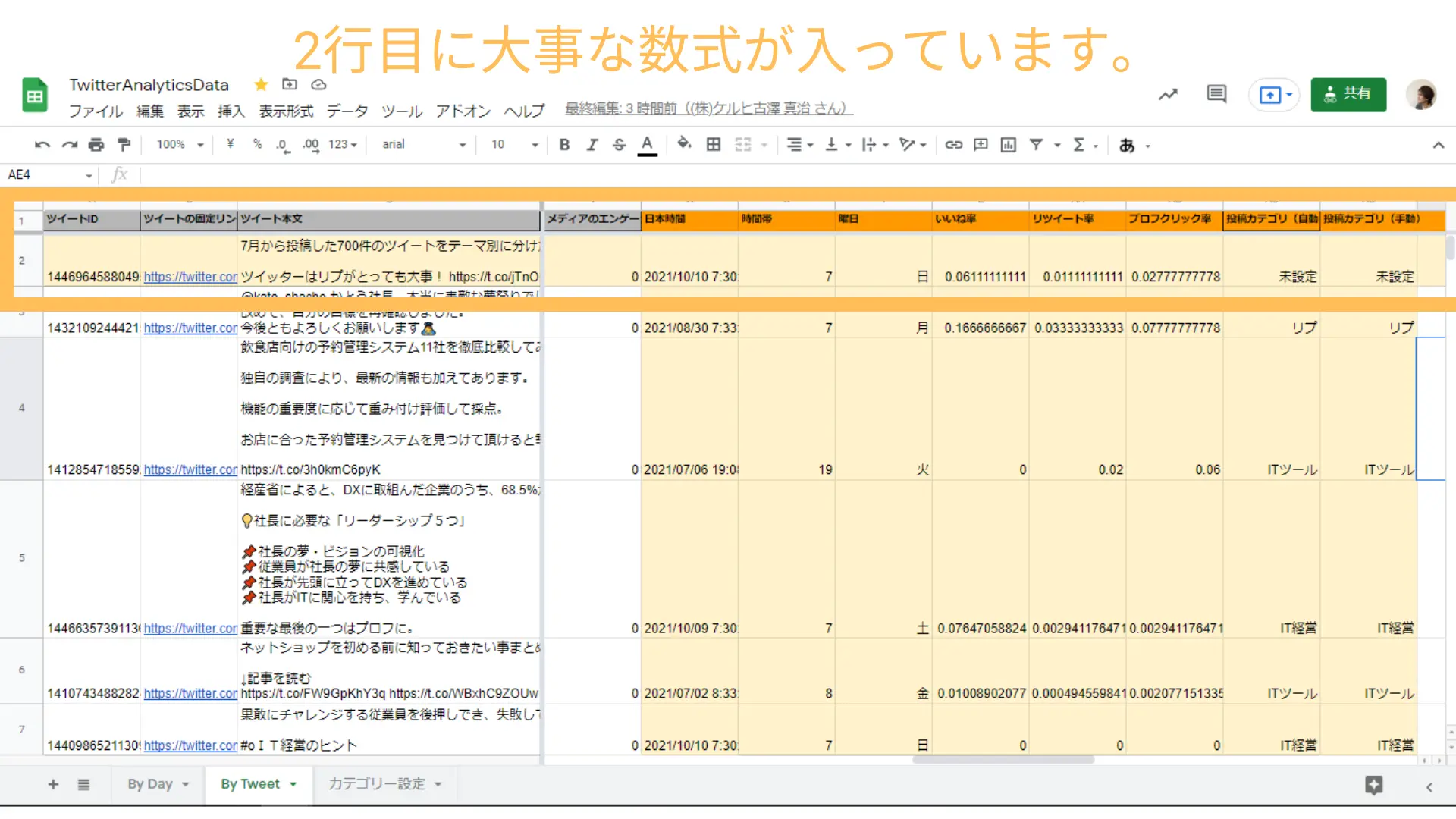
W列以降の数式を3行目以降にコピーする
今後、Twitterアナリティクスのデータが増えたら、最終行以下に加えてください。
④カテゴリー設定
「TwitterAnalyticsData」シート(By Tweet)のAC列の「投稿カテゴリー(自動)」は、
C列のツイート本文に含まれるワードを元に自動で設定されます。
ツイート本文に含まれる「ワード」と、カテゴリーの設定を、シート「カテゴリー設定」で行います。
【カテゴリー設定のやり方】
○A列=投稿に含まれるワード
カテゴリー設定したい対象ワードを入力します。
設定したワードが、ツイート本文に含まれている場合にカテゴリーを判別します。
○B列=設定するカテゴリー名
設定したいカテゴリー名を入力してください。
○最終行について
A列を空欄にB列は「未設定」「カテゴリーなし」など、
ツイート本文にワードが含まれない場合の表示内容を入力してください。
○増加について
※ワード、カテゴリー名は適宜増やしていく事ができます。
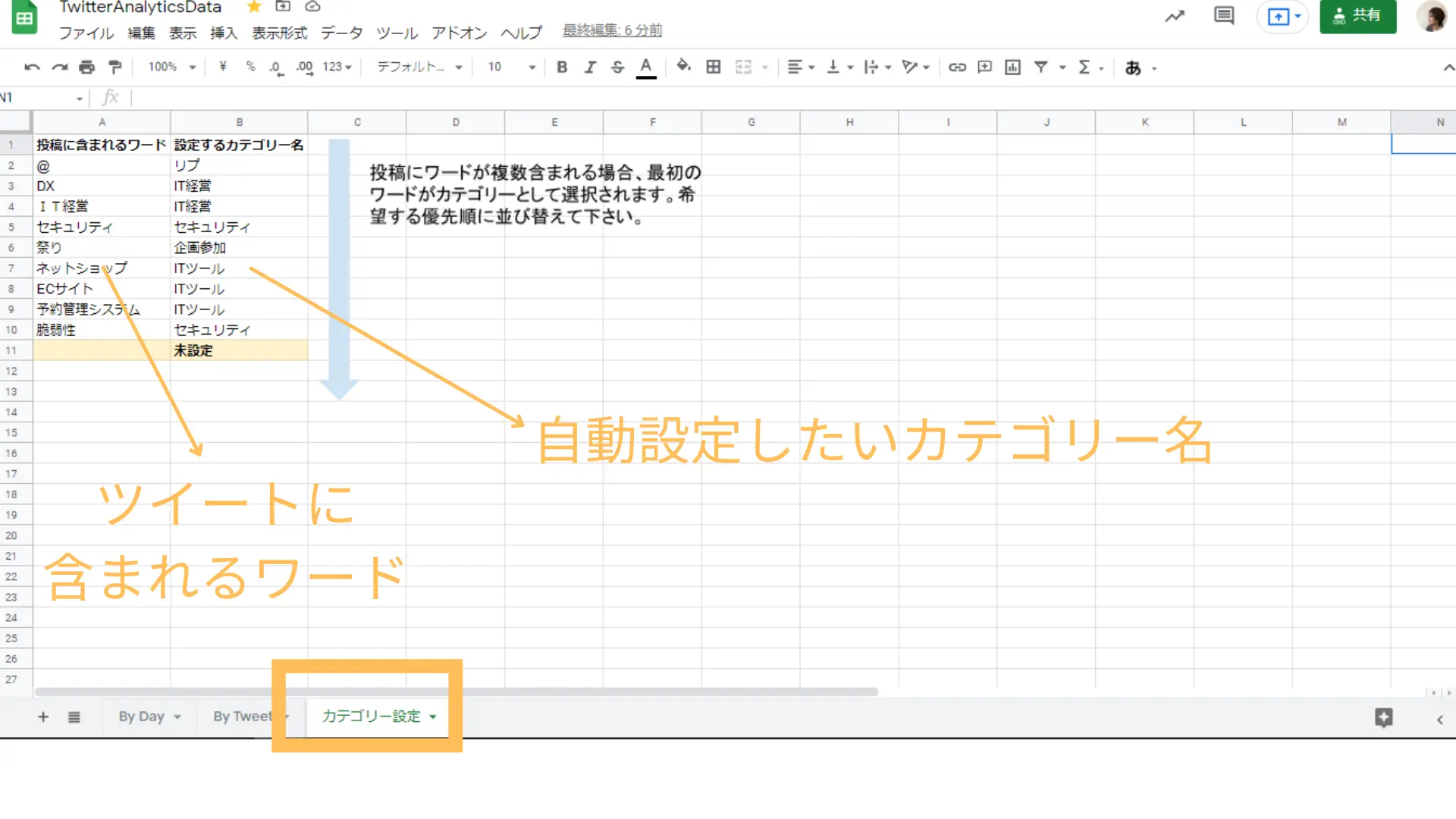
カテゴリーの設定を行う
⑤カテゴリーの確定
データポータルに反映されるカテゴリーは、
AD列「投稿カテゴリー(手動)」です。
デフォルトでは、AC列「投稿カテゴリ(自動)」の内容がそのまま反映されますが、
自動で取得できなかったカテゴリーを、
AD列「投稿カテゴリー(手動)」に手動で入力し、
カテゴリーを確定させてください。
データポータルのデータ更新
以上の作業を終えたら、事前準備でコピー作成した
「TwitterDataPortal」
にアクセスして、データを更新します。
以上で、あなた自身の分析ツールが完成となります。
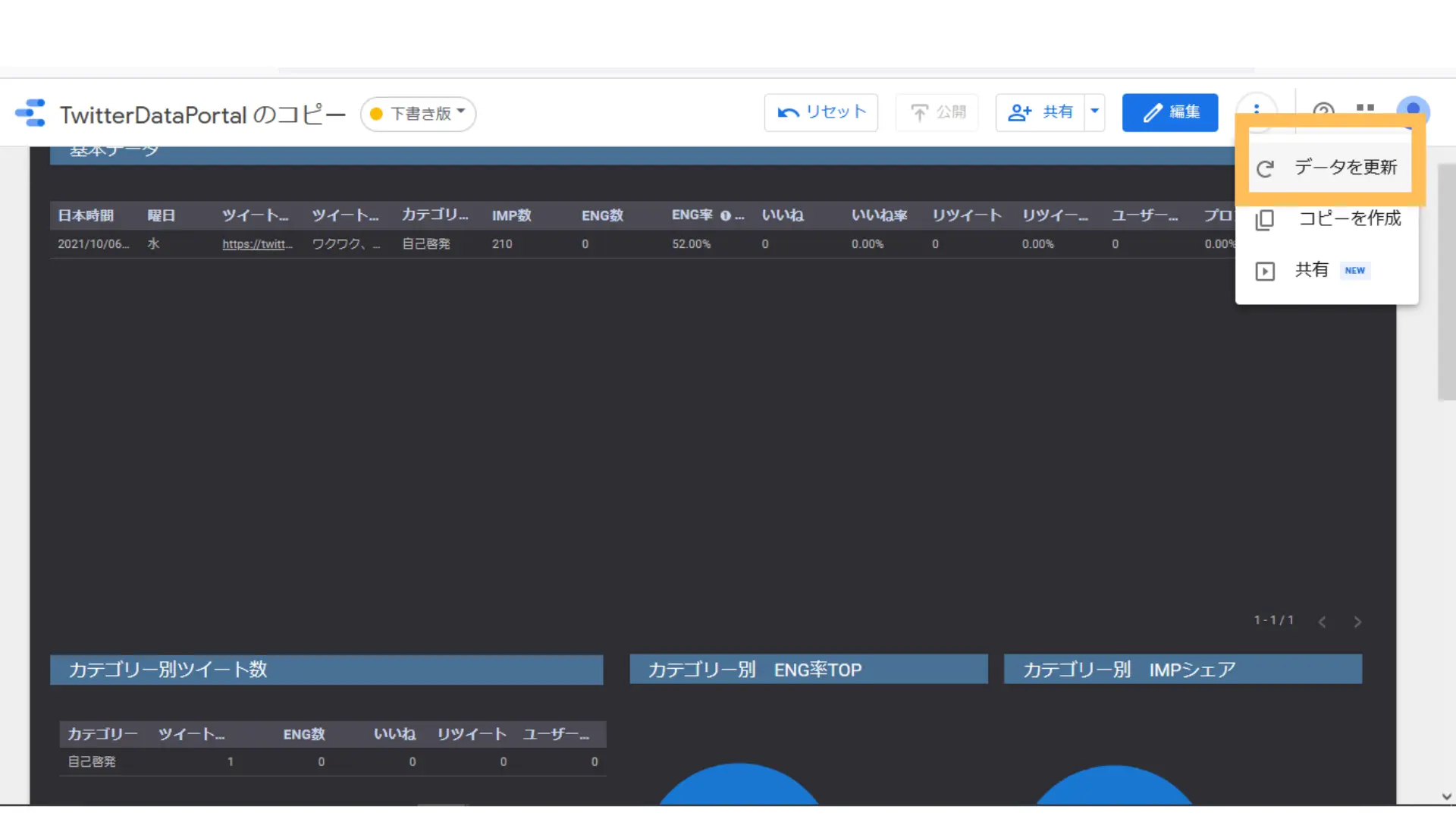
「TwitterDataPortal」のデータを更新
カスタマイズについて
カスタマイズを行うには、右上の「編集」ボタンをクリックして編集モードに入ります。
編集したい「グラフ」や「コントロール」をクリックして編集して下さい。
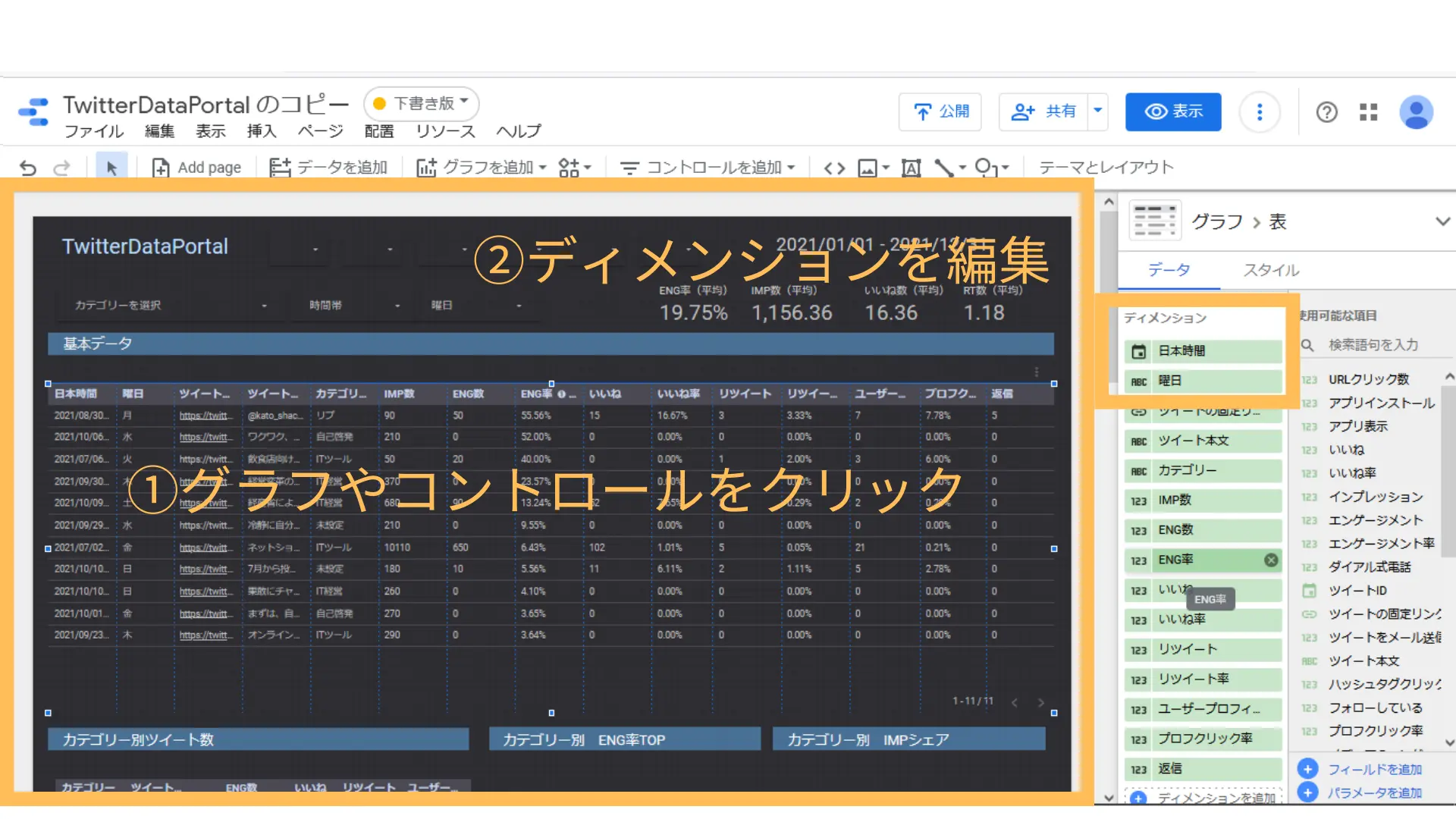
「TwitterDataPortal」のカスタマイズ
「グラフ」や「コントロール」をクリックすると、右側に、
○データソース
○ディメンション
と表示されますが、「データソース」は基本的に弄らないで、その他の項目でカスタマイズしてください。
また、新たな表やリストなども加える事ができますので、自由にカスタマイズをお楽しみ下さい。
合わせて使いたい分析ツール「SocialDog」
最後に、今回ご紹介したツールと合わせて使いたいTwitter分析ツール
「SocialDog(ソーシャルドッグ)」
Twitterでは見れない分析ツールが満載
始めたばかりの私のデータでは参考にならないかもしれませんが・・・
ソーシャルドッグには、Twitterではできない豊富なデータ分析が可能です。
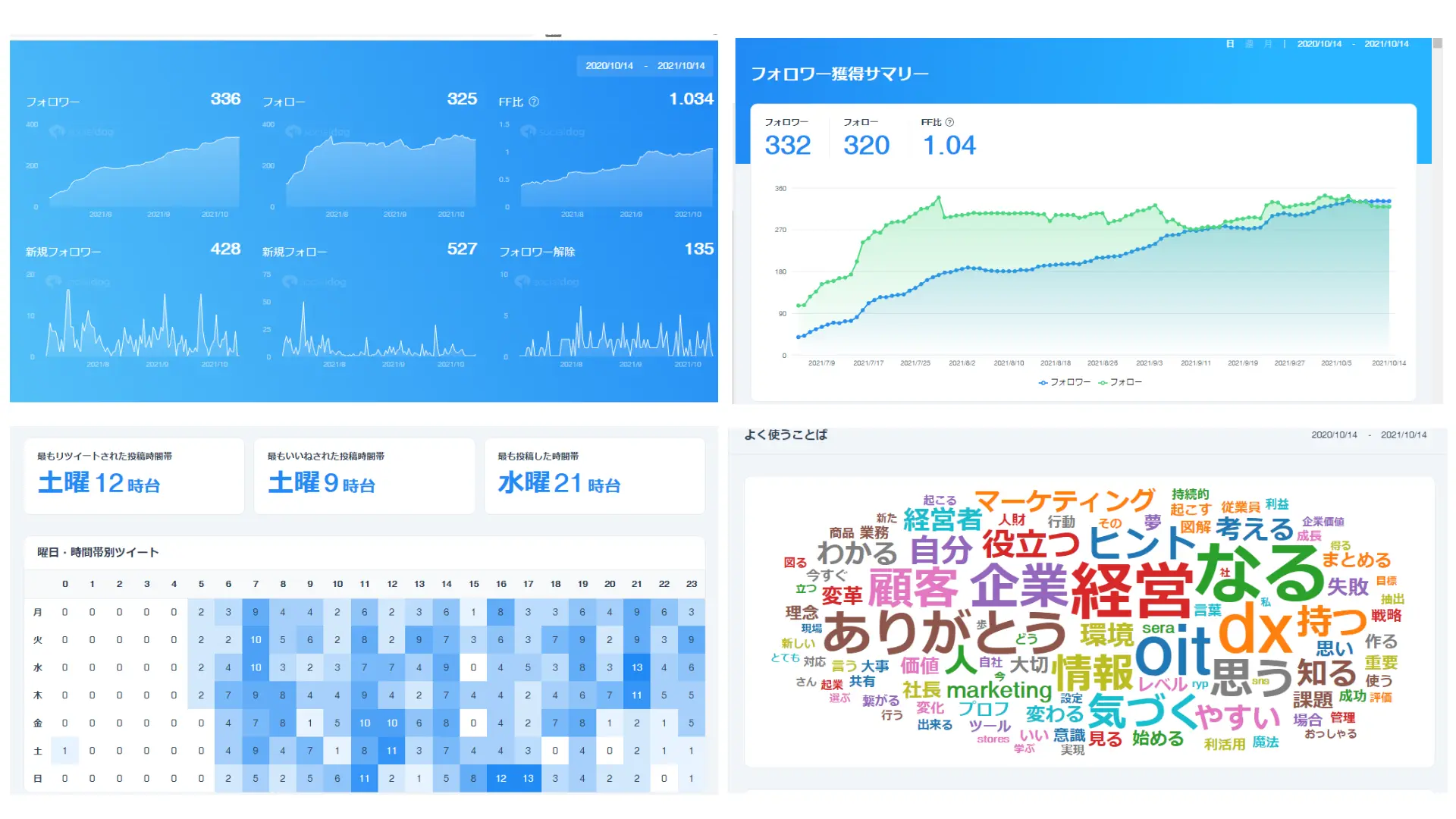
ソーシャルドッグの分析レポート
自分の投稿分析
自分の投稿について、細かいデータ分析が可能です。
- エンゲージメントの高いツイート一覧
- メディア付きツイート一覧
- ハッシュタグの有無別平均エンゲージメント
- 時間帯別エンゲージメント
- 曜日・時間帯別エンゲージメント
- よく使うことば
データ分析する事でどんな投稿が効果的なのか一目瞭然です。
フォロワー分析
特に重要なフォロワー分析。
フォロワーの推移はもちろん、
- フォロワーのフォロー継続率
- フォロワーの変動
- フォロワーの興味・関心
- フォロワーの所在地
- 相互フォローリスト
- フォローバックしていないユーザーリスト
- フォローバックされていないユーザーリスト
- ツイートをリツイートしたユーザー
- ツイートに、リツイートやいいねしたユーザー
などなど、多数のデータが可視化されます。
ソーシャルドッグのよくある質問や悩み
「毎日ツイートを実現させたい」
ソーシャルドッグでも便利な予約投稿機能。
1日で数日分の投稿を予約できます。
Twitter運用で大事な「継続」を実現できます。
「運用を自動化/効率化させたい」
投稿予約、RSS投稿、投稿スケジュール機能など、自動化機能が揃っています。
「バズりたい」
フォロワーの性別、興味関心、一番反応が良い時間帯などを分析できます。
「バズる」に近づくツイート内容作成の参考にできます。
「効果的なハッシュタグを使いたい」
各ハッシュタグの平均リツイート数などがわかります。
「口コミを収集したい」
キーワードモニターで指定キーワードを呟いたアカウントやツイートを一覧で確認できます。
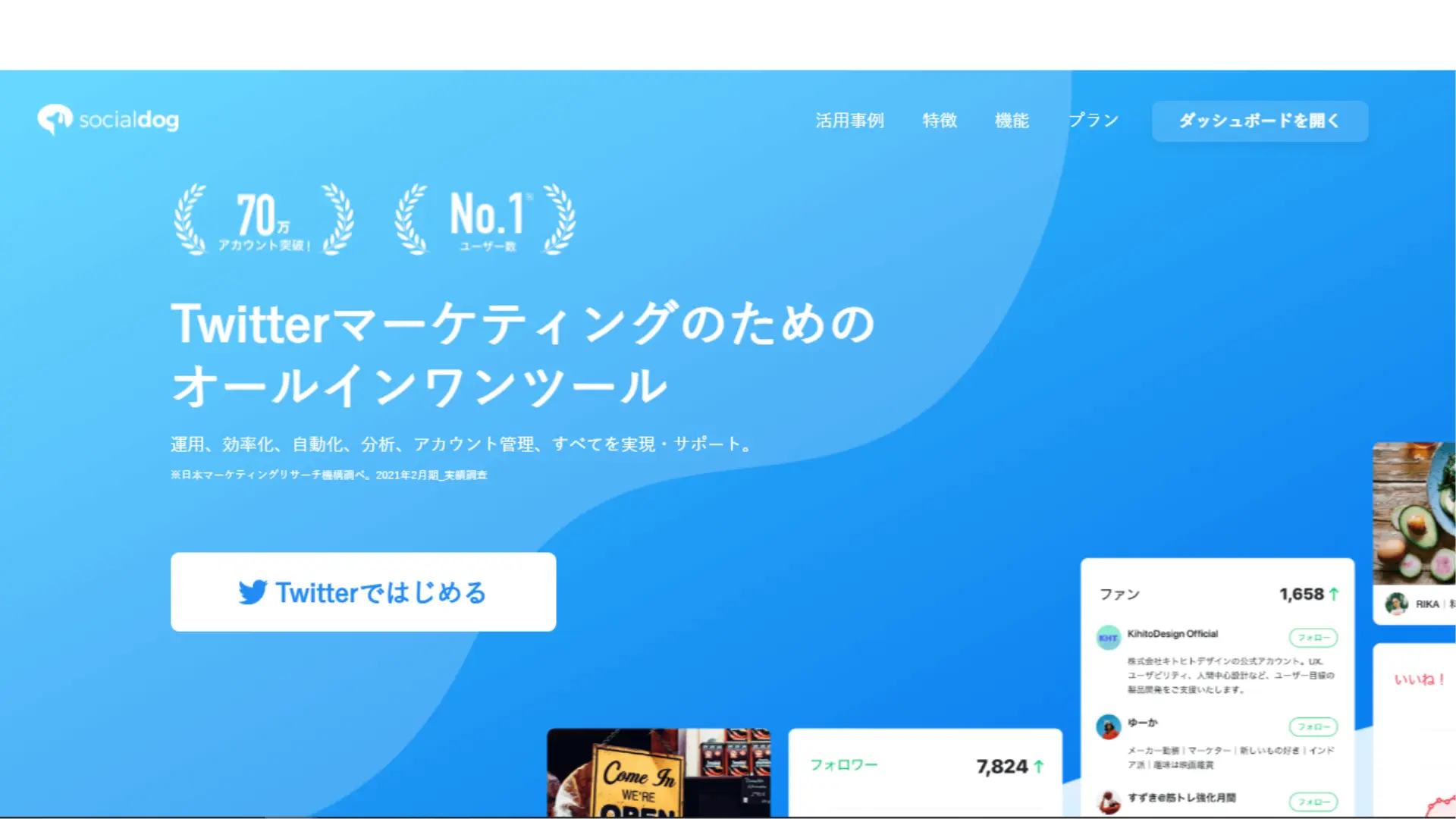
Twitter分析と投稿に便利な「ソーシャルドッグ」
![]()
『己を知り敵を知れば百戦危うからず』
まさにこの言葉通り、自分の投稿を知り、自分のフォロワーを知る事が大事。
ソーシャルドッグの基本プランは無料です。
また、有料の高機能プランが7日間、無料でトライアルできます。
まずは、下記のボタンをクリックして、
「Twitterではじめる」から、無料でお試し下さい。
まとめ
いかがだったでしょうか。
今回は、Twitterアナリティクスと、Googleデータポータルを利用した、
独自のTwitter分析可視化ツールの使い方について解説しました。
- Googleデータポータル
- Googleスプレッドシート
- Twitterアナリティクス
いずれも無料で利用できるうえに、自分でカスタマイズできますので重宝すると思います。
ご要望やご質問などありましたら、Twitterへの返信または、このブログへのコメントにてお気軽にお聞かせください。
より多くの人に、このツールを使ってもらいたいです。
気に入って頂けましたら、いいね&リツイートお願いします!
フォロワーを増やしたい方は、自分だけの無料分析ツールをどうぞ。
📌高度検索&フィルタ
📌いいね&リツイート率
📌プロフィールクリック率
📌カテゴリー(テーマ)分析
📌全項目のカスタマイズが可能仕様上、DMでリンクを送りますので、欲しい方はフォロー&リプ下さい。#Twitterデータポータル pic.twitter.com/A2eoeoapec
— 古澤シンジ 🧭 アナログIT経営パートナー (@Shinji_DXshock2) October 16, 2021

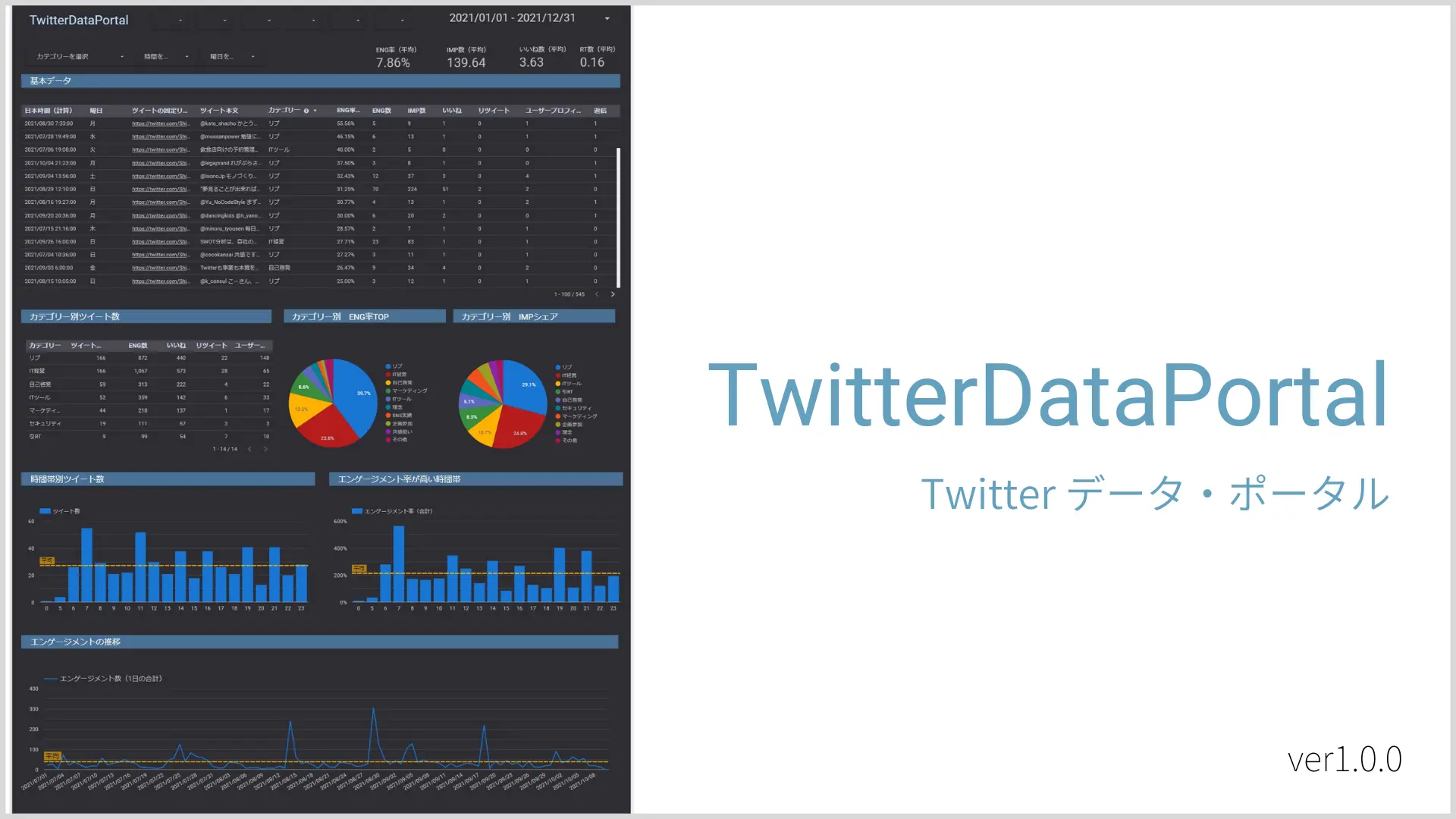


コメント