ブログやホームページの作成には、
CMS(コンテンツマネジメントシステム)
という管理システムを利用するのが一般的です。
CMSにはいくつか種類がありますが、中でも世界中で利用されているのが
WordPress(ワードプレス)になります。
国内でもシェア上位のWordpressは、
情報量が多いため初心者でも簡単に始めることが可能です。
そこで今回は、Wordpressの始め方とインストール方法について、
経済産業省推進資格ITコーディネータの筆者がわかりやすく解説致します。
WordPressとは?
WordPressはブログやホームページの記事や画像などを管理する
CMS(コンテンツマネジメントシステム)
というソフトウェアです。
オープンソースとして無料配布されており、
サーバーにインストールする事で利用可能になります。
オープンソース(OSS)とは?
オープンソース(OSS)とは、利用者が目的を問わずプログラムソースを使用でき、
自由にカスタマイズできるソフトウェアの総称です。
カスタマイズが自由な反面、バグ修正やアップデート、セキュリティ等については自身で管理する必要がありますが、Wordpressは国内外で多く利用されています。
そのため、インターネット上にカスタマイズやバグ等に関する情報が多く出てますので、
それらの情報を参考にしながら運営管理していくことが可能です。
ドメインとサーバーについて
WordPressは、サーバーにインストールする必要があります。
また、
ドメインも合わせて必要になりますので、順番に解説してまいります。
ドメインについて
ドメインは、インターネット上の住所のようなものです。
ドメインがなくても、IPアドレスがわかればホームページを表示する事は可能ですが、
ドメインがあれば直感的にわかりやすく、また覚えてもらいやすくなります。

ドメインについては、下記の記事で詳しく解説していますので合わせてご覧ください。
サーバーについて
サーバーには、Wordpressのファイルとデータベースが保存されています。
ドメインとサーバーを紐付けた後、Wordpressをインストールして行く流れになります。
レンタルサーバーが簡単で便利ですので、今回はおすすめのレンタルサーバー
「エックスサーバー」を例に解説してまいります。

ちなみに「サーバー」にはいくつか種類があります。下記の記事ではサーバーの種類と基本について解説していますので合わせてご覧ください。
エックスサーバー
エックスサーバーは国内シェア1位のレンタルサーバーです。
このサイトもエックスサーバーを利用しており、
表示速度も早く、安定したサイト運営が可能です。

私は他にもWEBサイトをいくつか、エックスサーバーで運営しています。20年以上利用していますが、安定して運用できています。
ドメインを取得する
それでは、早速ドメインを取得しましょう。
ドメインの取得はエックスサーバーのドメイン取得サービス
「Xserverドメイン」
を利用します。
下記のボタンからXserverドメインを開いてください。
希望のドメインが利用可能かチェック
Xserverドメインの検索窓に希望のドメインを入力して検索します。

エックスサーバードメイン検索
取得可能なドメインを確認したら、早速申し込みましょう。
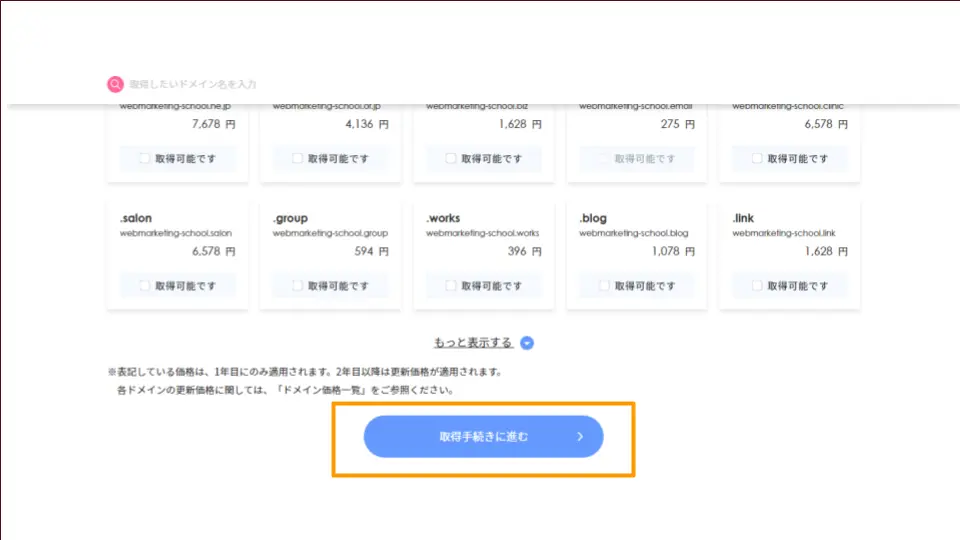
エックスサーバードメイン取得手続きに進む
はじめての方は、引き続きエックスサーバーも申し込んでください。
10日間は無料で利用できますので、まずはお試し感覚で始められます。

ドメイン名は途中で変えられないため慎重に決めてください。ドメイン名の決め方については下記の記事が参考になると思います。
エックスサーバーにログイン
ドメインを取得し、エックスサーバーのアカウントを取得したら
エックスサーバー「サーバーパネル」にログインしてください。
ログインページはこちらです。
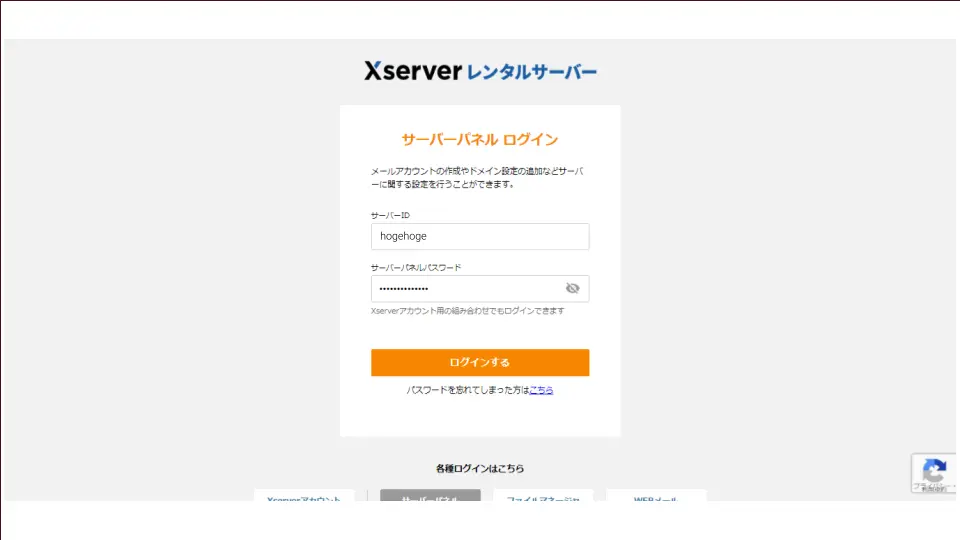
エックスサーバー「サーバーパネル」ログイン画面
サーバーパネルは次のような画面になります。
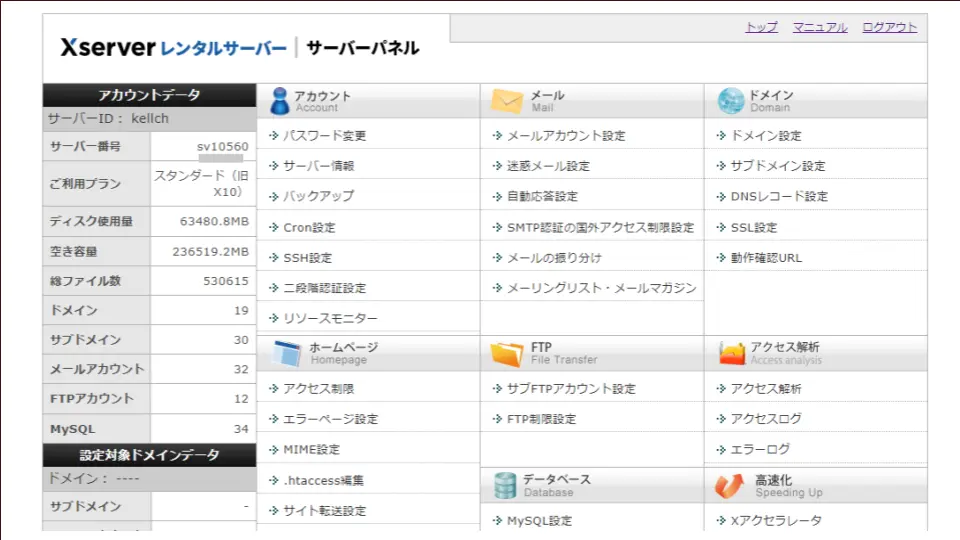
エックスサーバー「サーバーパネル」
ドメインを反映させる
サーバーパネルからドメイン設定に移ります。
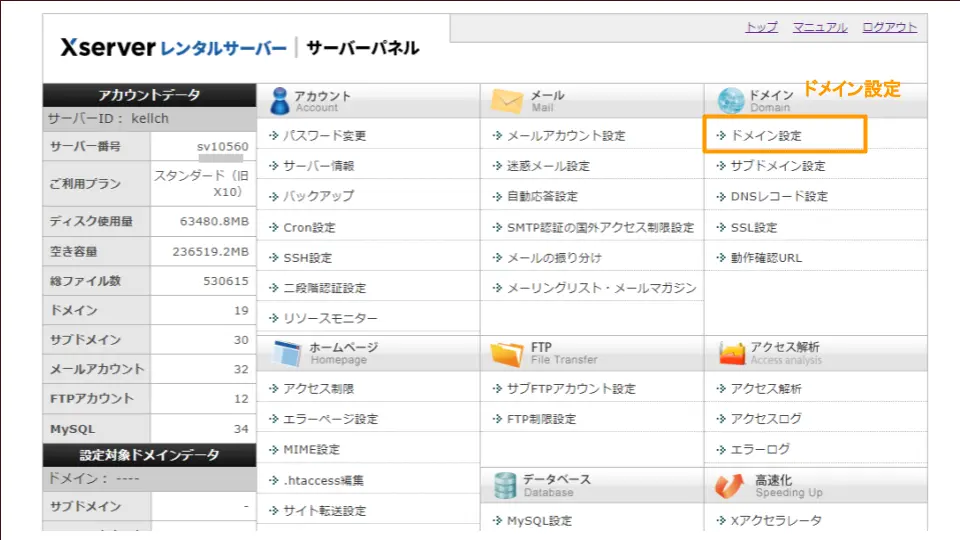
エックスサーバー「サーバーパネル」ドメイン設定をクリック
ドメイン追加から、先ほど取得したドメインを入力して「確認画面へ進む」をクリックしてください。
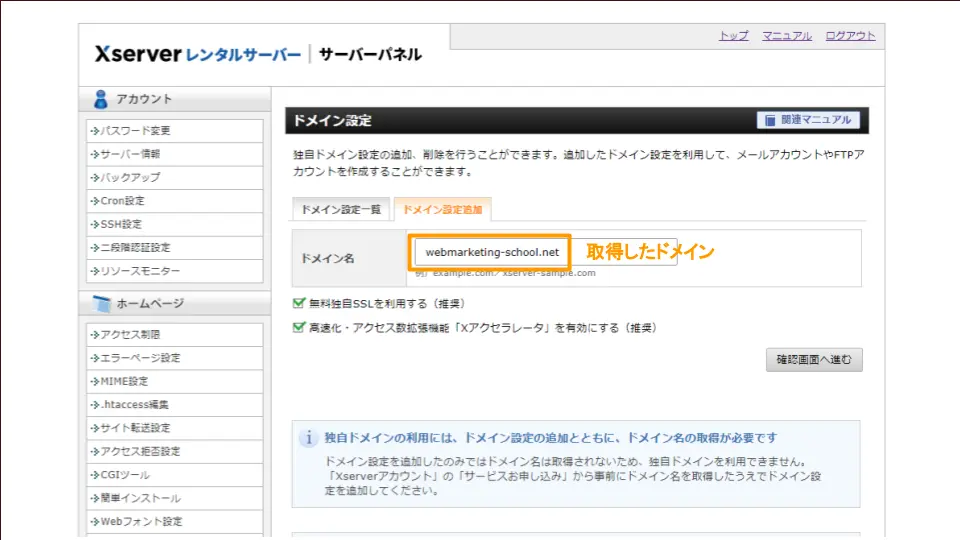
エックスサーバー「サーバーパネル」からドメイン追加の手順1
設定が完了すると、次のような画面が表示されます。

エックスサーバー「サーバーパネル」からドメイン追加の手順2
ドメインが反映されるまで、数時間かかりますので待ちます。
なお、反映されていない状態で、取得したドメインにアクセスした場合は、次のような画面が表示されます。

ドメインが反映されていない状態
WordPressのインストール
ドメインが反映されると、
取得したドメインでサイトにアクセス可能になります。
アドレスURLは、
http://取得したドメイン/
です。
アクセスしてみると、初期状態では次のようなページが表示されます。
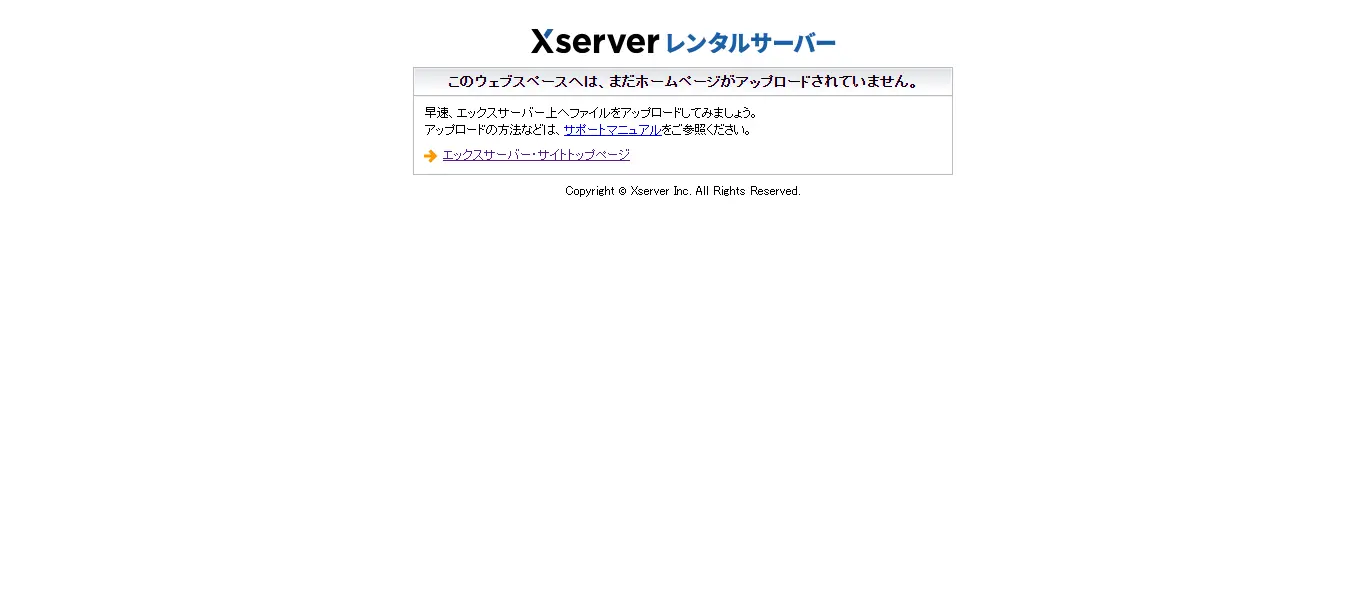
ドメイン反映直後に表示されるページ
インストール手順
ドメインが反映されたら、
いよいよWordpressをインストールしていきます。
なお、
今回は初心者向けに「簡単インストール」を使用します。
エックスサーバーのサーバーパネルで、
対象のドメインを、先ほど取得したドメインに設定します。
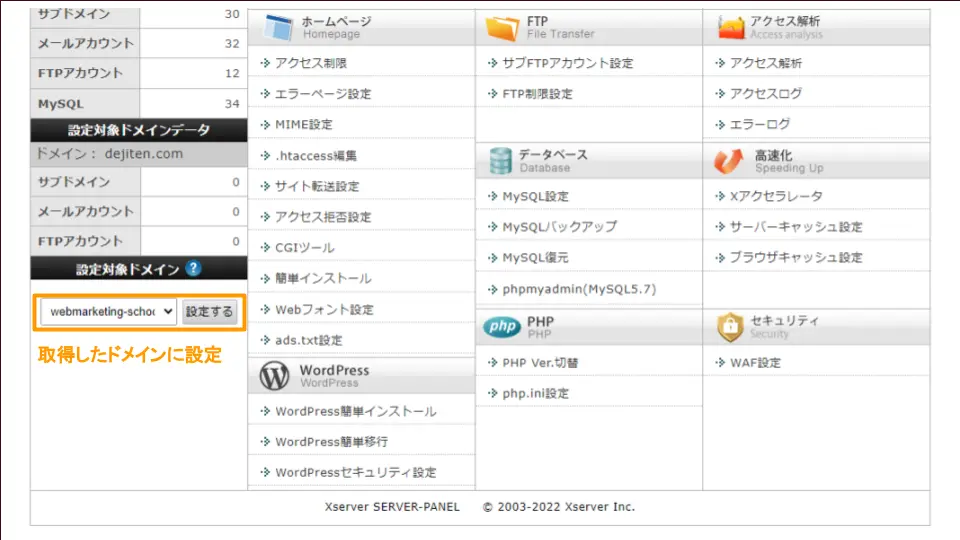
エックスサーバー wordpressインスト-ル手順1
「WordPress簡単インストール」をクリックします。
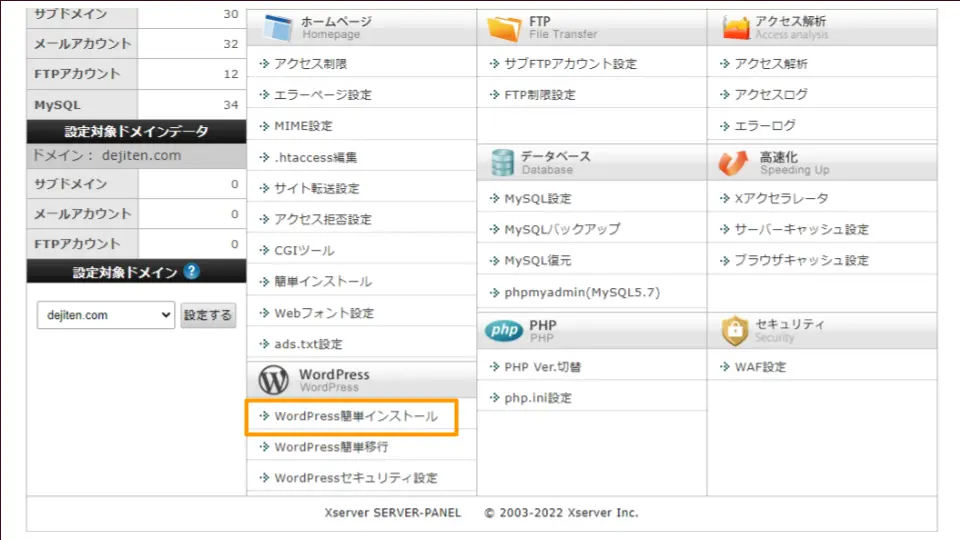
エックスサーバー wordpressインスト-ル_手順2
必要事項を入力したら、確認画面へと進みます。
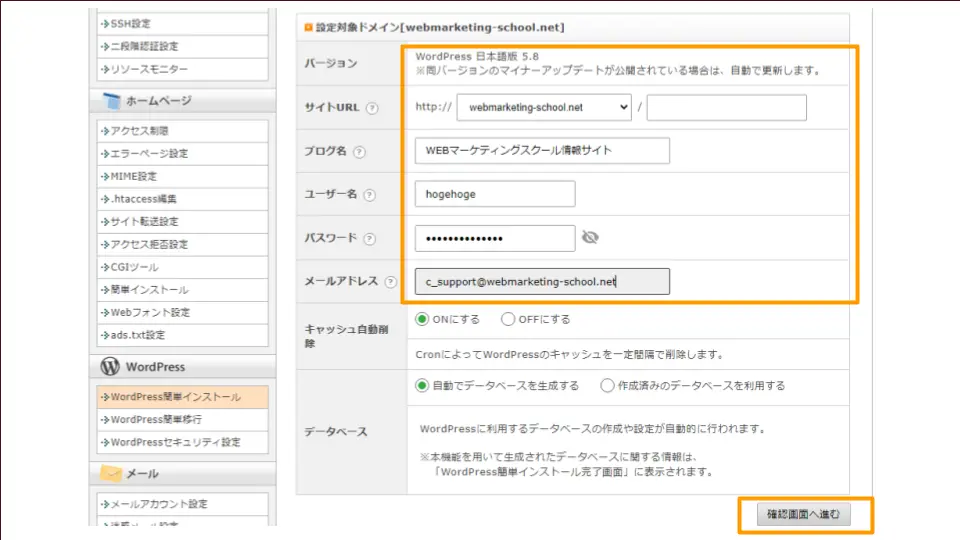
エックスサーバー wordpressインスト-ル_手順3
○サイトURL:取得したドメイン
○ブログ名:ブログのタイトルです。
○ユーザー名:WordPress管理画面ログイン用に任意のユーザー名を決めます。
○パスワード:WordPress管理画面ログイン用に任意のパスワードを決めます。
○キャッシュ:デフォルトのままでOKです。
○データベース:初心者の方は「自動で生成する」にチェックしてください。
なお、これらの情報は忘れないよう注意してください。
内容確認後、
「インストールする」ボタンをクリックして完了です。
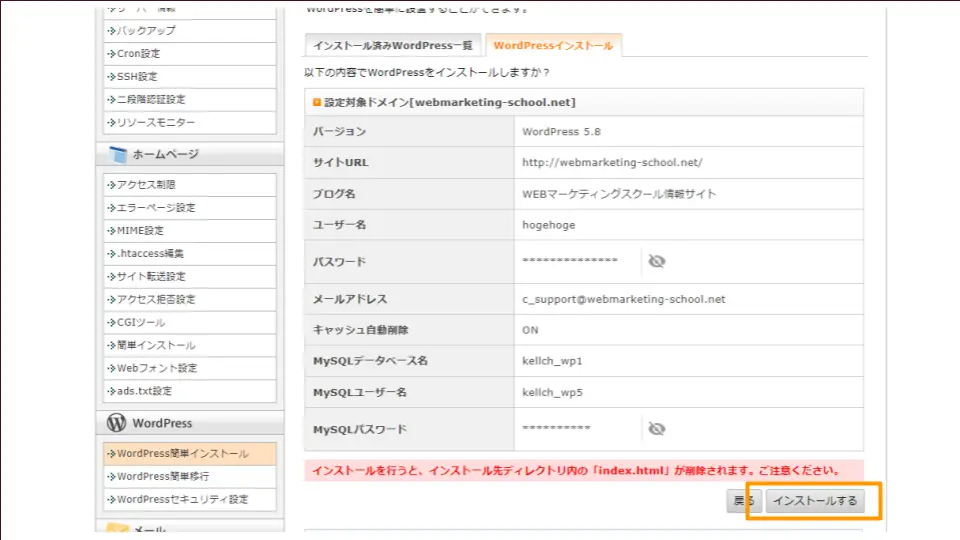
エックスサーバー wordpressインスト-ル_手順4
インストール確認
インストールが完了したら、
ちゃんと表示されるかどうか確認してみます。
取得したドメインにアクセスしてみましょう!
アドレスは
http://取得したドメイン/
です。
フロント画面
初期状態のWordpressフロント画面です。
フロント画面とは、
ドメインにユーザーがアクセスした際に表示されるサイトです。
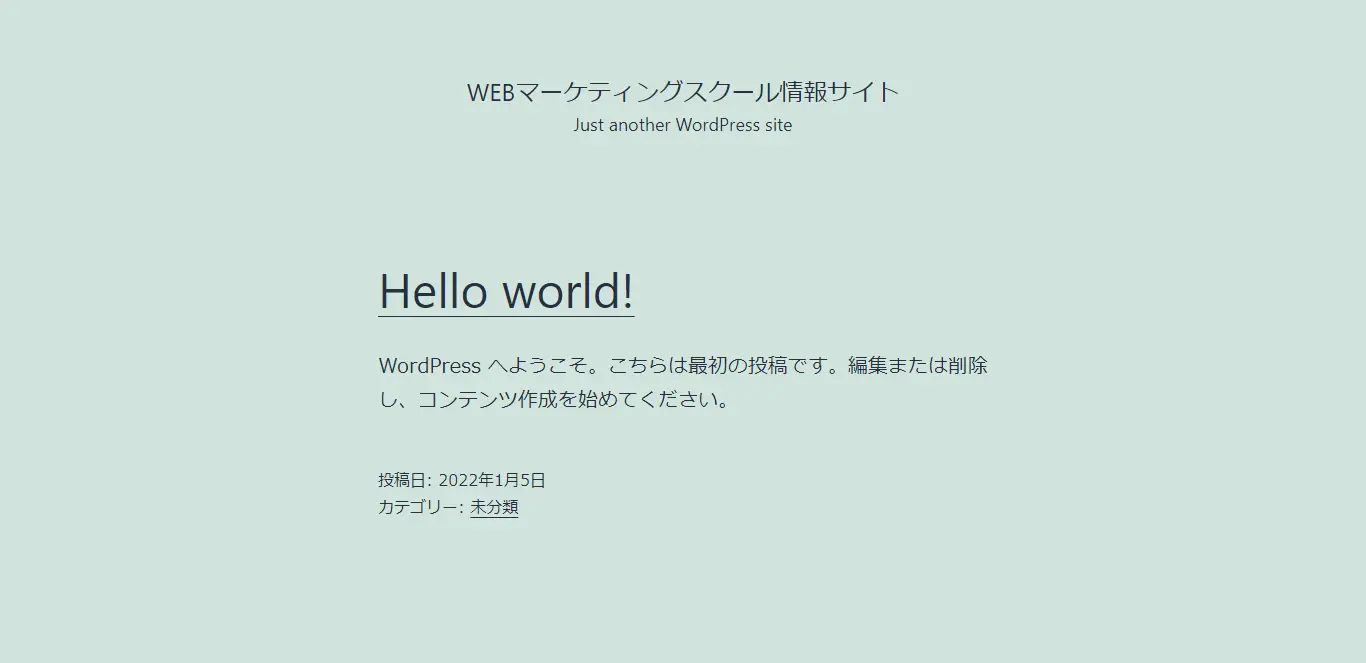
初期状態のWordpressフロント画面
上から
- ブログタイトル
- 記事タイトル
- 記事本文
となっています。
管理画面
次に、
管理画面にアクセスしてみましょう。
アドレスは
http://取得したドメイン/wp-admin/
です。
インストール時に設定したユーザー名とパスワードでログインします。
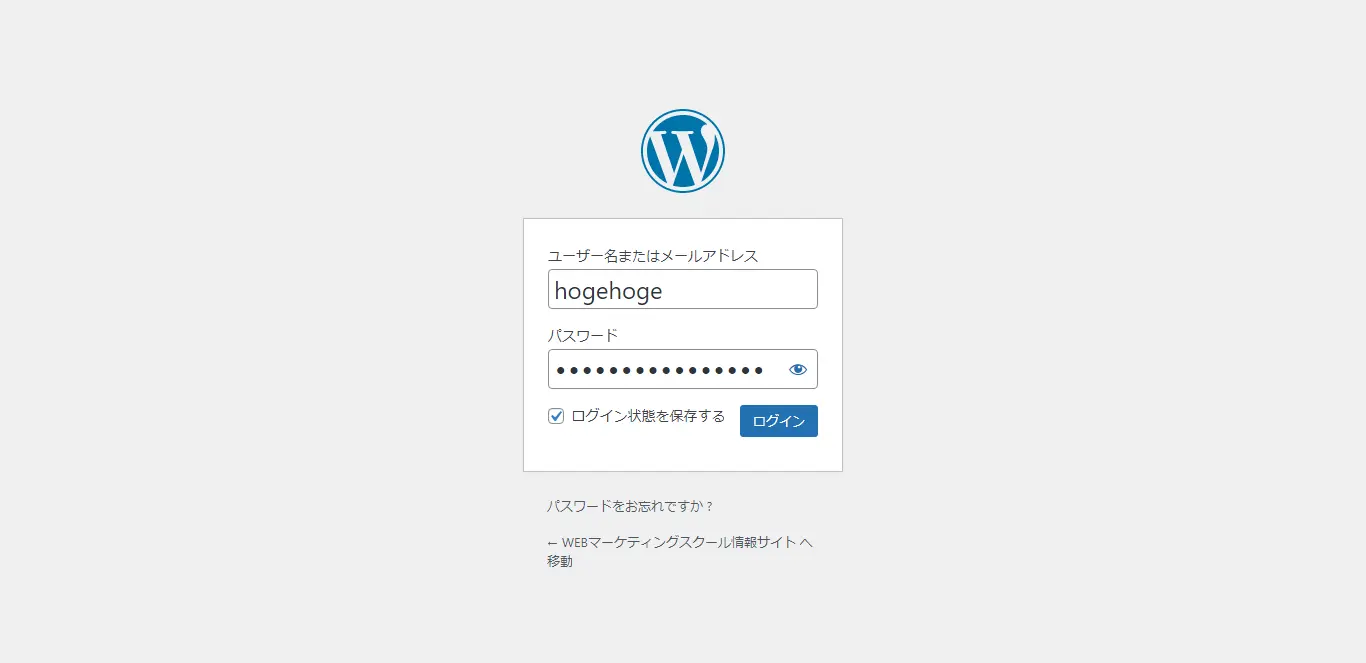
wordpress管理画面へのログイン
管理画面は次のような構成になっています。
左のメニューをクリックして、
メイン画面に表示される内容をざっくりと確認しましょう。
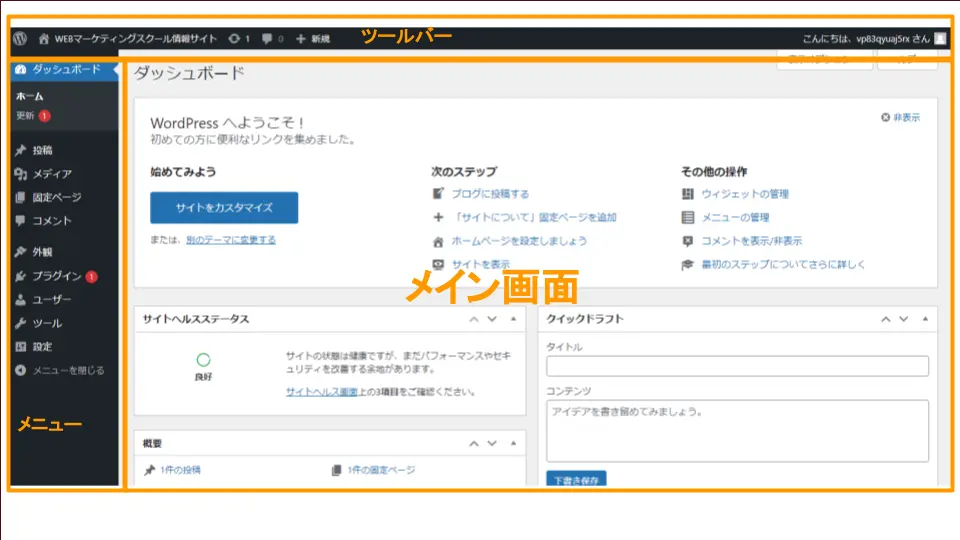
WordPress管理画面
WordPressの始め方とインストール方法まとめ
いかがだったでしょうか。
今回は、Wordpressの始め方とインストール方法について解説しました。
- WordPressは記事や画像などを管理するCMS
- ドメインはインターネット上の住所、サーバーはファイル保管場所
- ドメインを取得してレンタルサーバーを契約する
- ドメインを反映後、Wordpressをインストールする
- インストール後にフロント画面と管理画面を確認する
WordPressは、
カスタマイズ次第でブログにも企業ホームページにもできます。
次回は、Wordpressインストール後、最初にやる事について解説したいと思います。

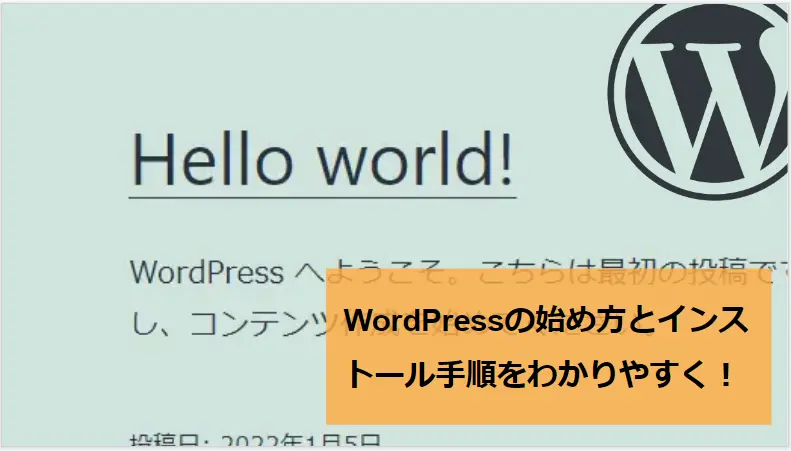


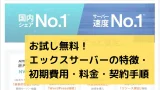

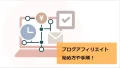

コメント